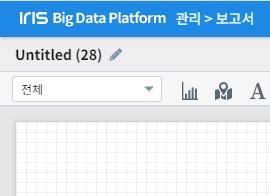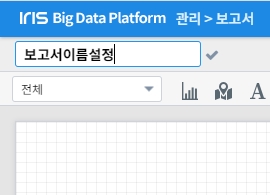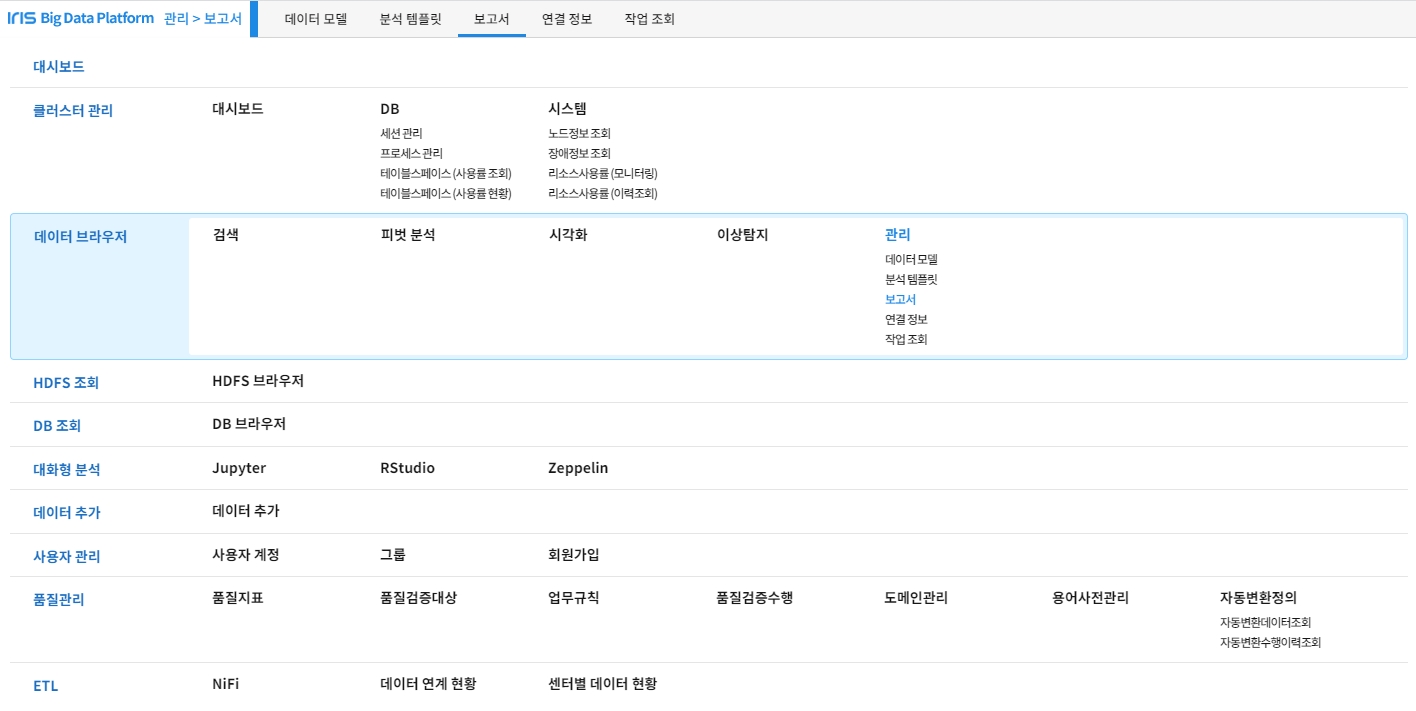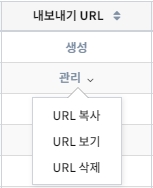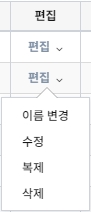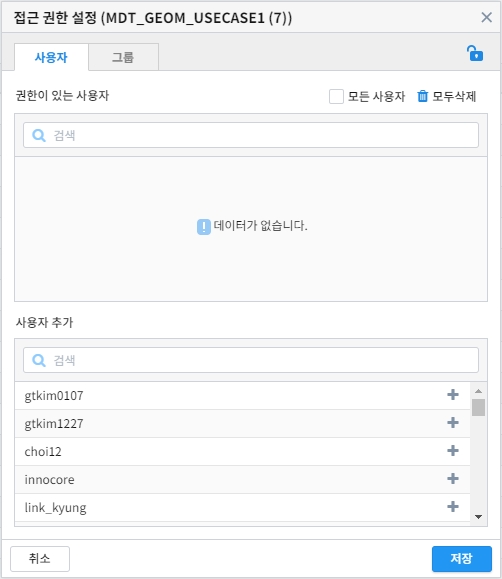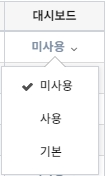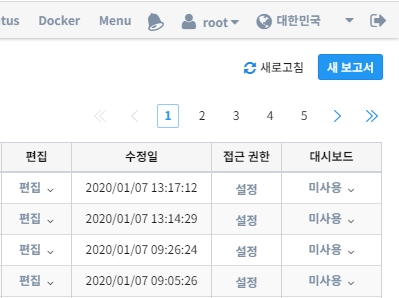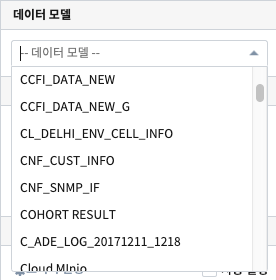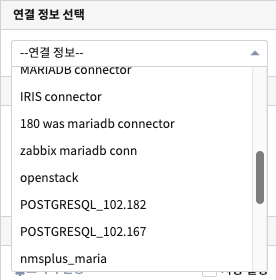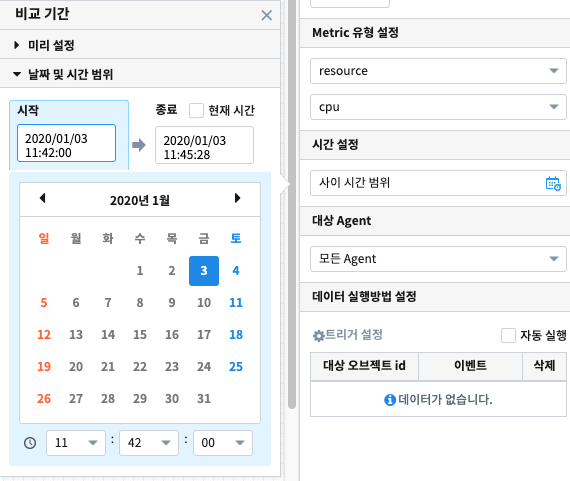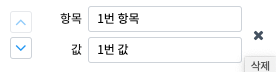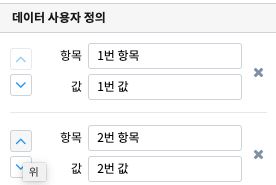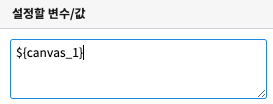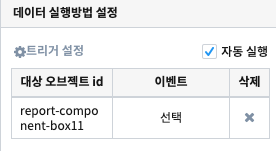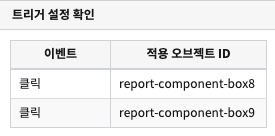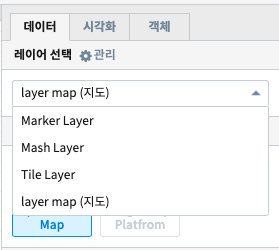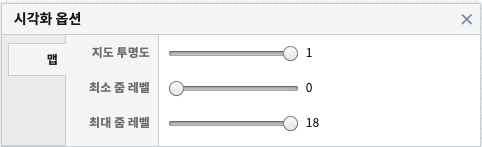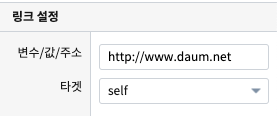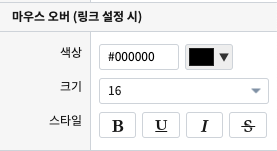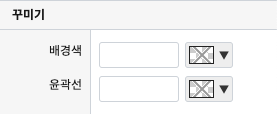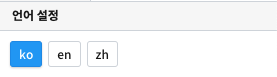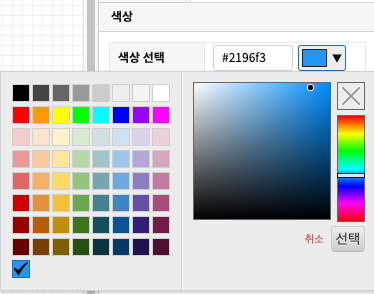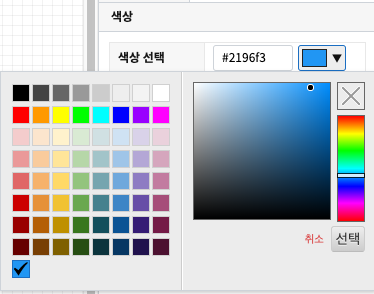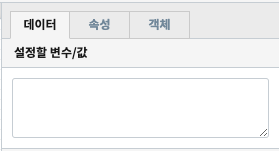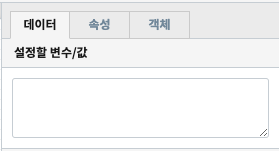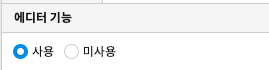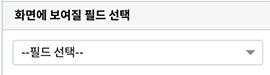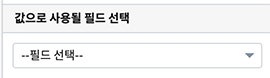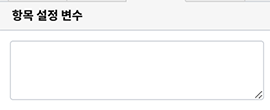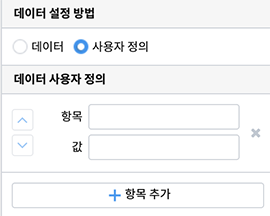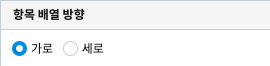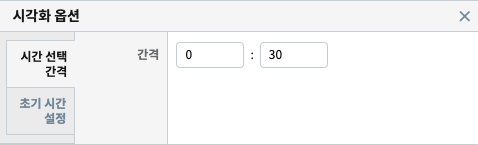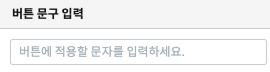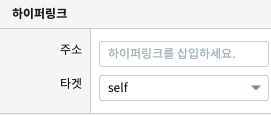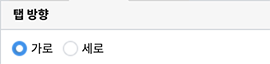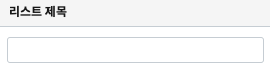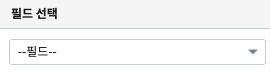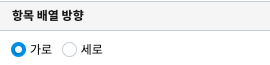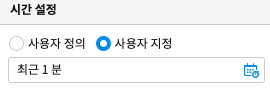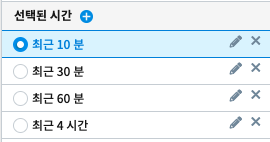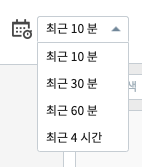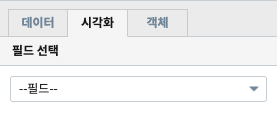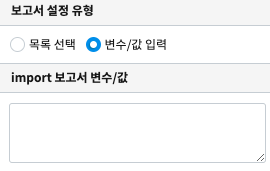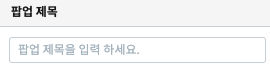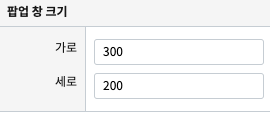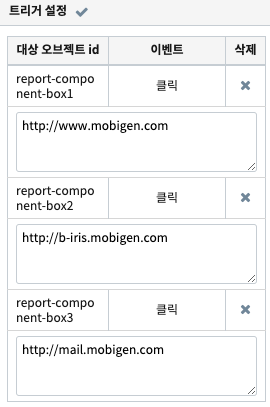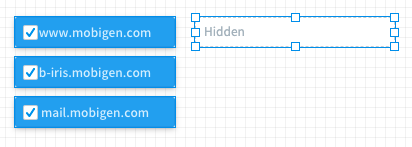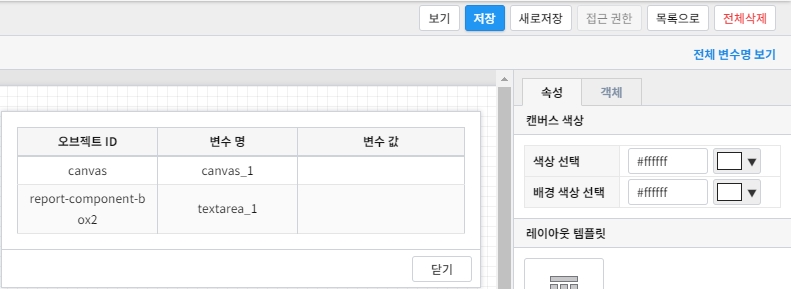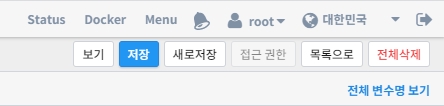보고서¶
보고서 목록¶
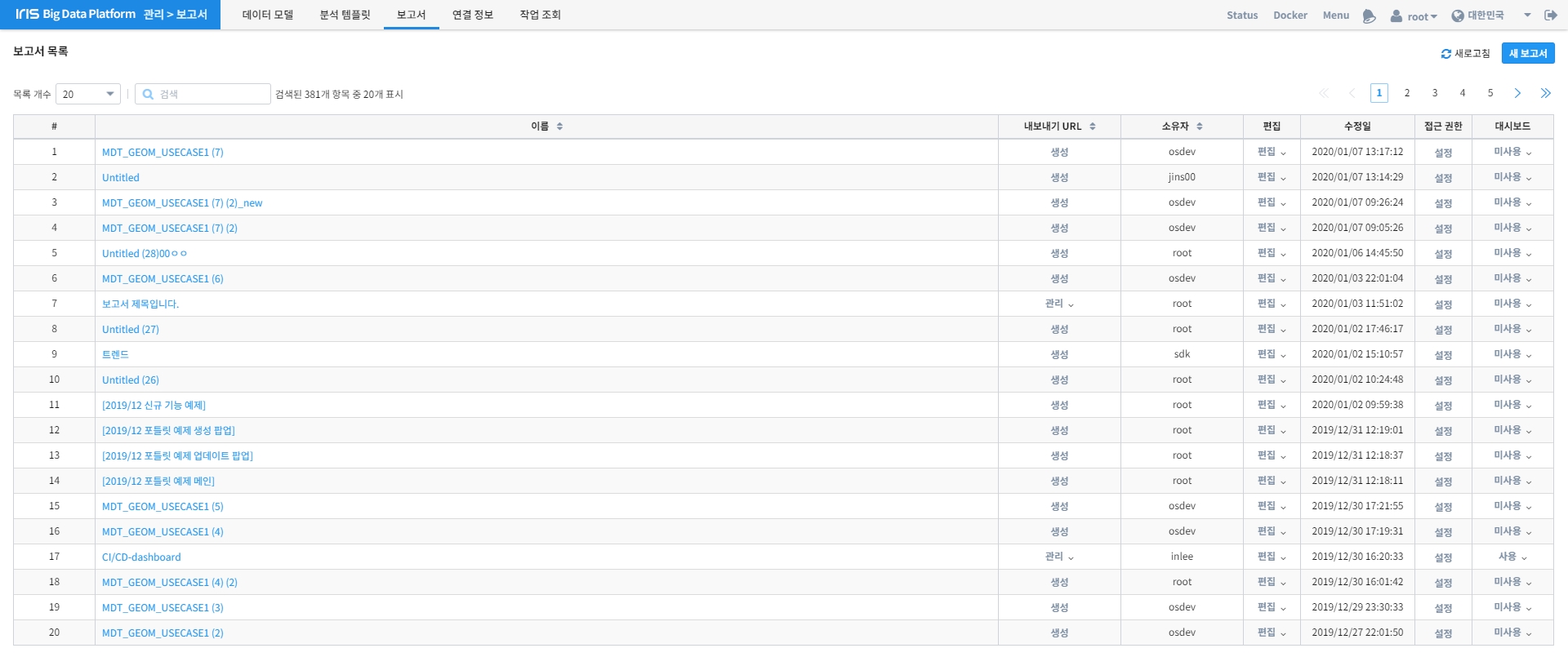
보고서 작성¶
공통 UI¶
다수의 객체에서 공통으로 사용되는 기능에 관해 설명합니다.
데이터 탭(공통)¶
데이터 유형 설정(공통)¶
사용하고자 하는 데이터 유형을 설정합니다.
데이터 유형 종류
| 데이터 유형 | 설명 |
|---|---|
| 데이터 모델 | DB의 데이터를 추상화한 데이터 묶음으로서 별도의 테이블처럼 사용할 수 있습니다. |
| DSMS | Data Source Manager Service, 다양한 데이터에 대한 접근을 제공합니다. |
| SMS | System Monitoring Service, 시스템 자원 현황에 대한 정보를 제공합니다. |
| REST API | 데이터를 REST 형식으로 사용할 수 있게 합니다. |
객체에 따라 특정 데이터 유형은 지원하지 않을 수도 있습니다.
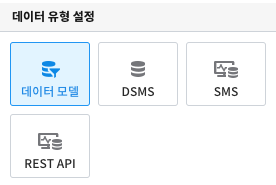
데이터 유형별 선택옵션
| 데이터 유형 | 선택옵션 |
|---|---|
| 데이터 모델 | 데이터모델, 시간 설정, 검색어 |
| DSMS | 연결정보, 검색어 |
| SMS | Metric 유형 설정 |
| REST API | Restful API 선택 |
Metric 유형 설정¶
| API Type | 선택사항 | 추가 선택사항 |
|---|---|---|
| current | server, switch | |
| resource | resource | 시간 설정, 대상 Agent |
| alarm/history | Equipment, Metric | 시간 설정, 대상 Agent |
current 를 선택한 경우
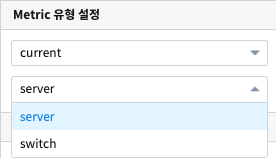
resource 를 선택한 경우
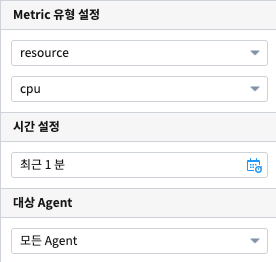
alarm/history 를 선택한 경우
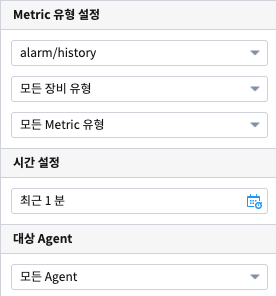
대상 Agent¶
Agent 선택

사용자 정의 Agent 선택
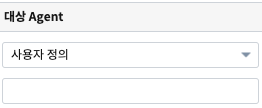
검색어¶
검색어 입력
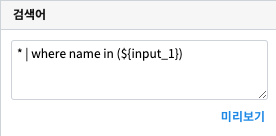
검색어 미리보기
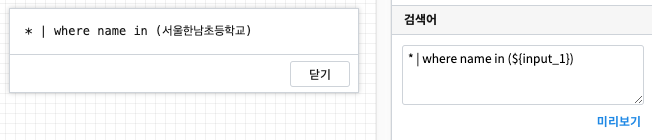
전체 변수명 보기
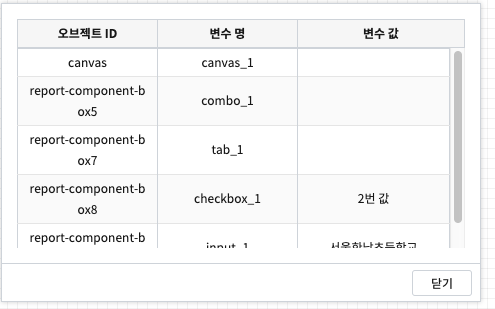
Restful API¶
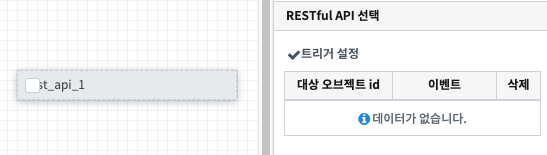
사용자 정의 탭¶
| 옵션 명 | 설명 |
|---|---|
| 이름 또는 항목 | 화면에 표시되는 이름입니다. |
| 값 | 해당 항목에 대한 값으로 따로 지정하지 않을 경우 해당 항목의 이름을 사용합니다. |
사용자 정의 항목 UI
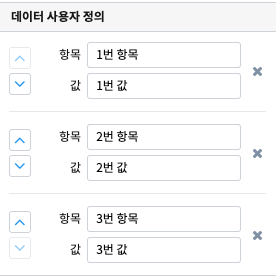
이벤트 값 전달 설정(공통)¶
해당 객체의 값을 참조하고자 할 때 사용하는 내용이 표시됩니다.
| 옵션 명 | 설명 |
|---|---|
| 오브젝트 ID | 해당 객체의 고유 아이디로 자동으로 할당됩니다. |
| 변수 명 | 해당 객체를 사용하기 위한 변수명으로 사용자가 지정할 수 있습니다. |
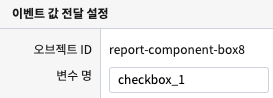
트리거 설정(공통)¶
다른 객체로부터 이벤트를 수신하거나 해당 객체의 이벤트를 수신하는 객체를 확인할 수 있습니다.
객체 설정(공통)¶
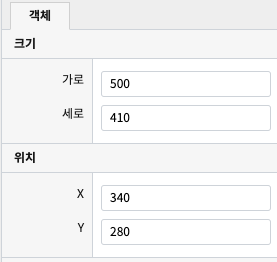
서식 설정¶
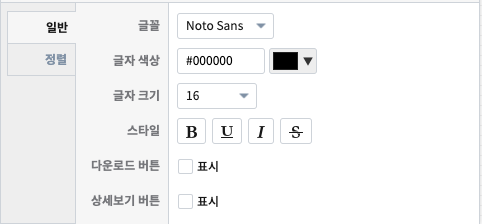
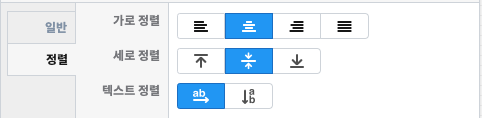
라벨(Label) 일 때 서식설정
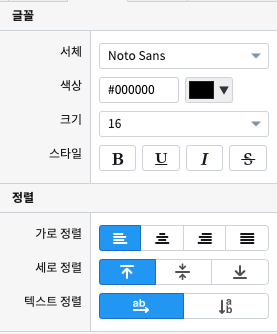
| 옵션 명 | 설명 |
|---|---|
| 글꼴/서체 | 글꼴을 선택합니다. |
| 색상 | 글꼴의 색상을 선택합니다. |
| 크기 | 글꼴의 크기를 선택합니다. |
| 스타일 | 글꼴의 스타일을 선택합니다. (굵게, 밑줄, 이탤릭체, 취소선) |
| 가로 정렬 | 글자의 가로 정렬을 선택합니다. (없음, 가운데, 왼쪽, 혼합) |
| 세로 정렬 | 글자의 세로 정렬을 선택합니다. (위, 중간, 아래) |
| 텍스트 정렬 | 글자의 방향을 선택합니다. (가로, 세로) |
캔버스 (Canvas)¶
캔버스는 객체를 배치하여 캔버스의 크기만큼 화면에 보여줍니다.
속성 설정¶
캔버스의 옵션들을 설정할 수 있습니다.
캔버스 색상
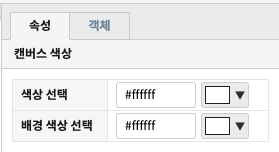
| 옵션 명 | 설명 |
|---|---|
| 색상 선택 | Canvas 영역의 색상을 변경합니다. |
| 배경 색상 선택 | Canvase 바깥 영역의 색상을 변경합니다. |
변수 설정
보고서의 Global 변수를 설정하고 외부 보고서 및 내부에서 사용할 수 있습니다.
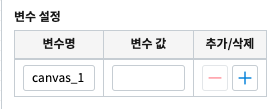
차트(Chart)¶

차트 객체는 요청한 데이터로 각종 차트를 구성하여 시각화할 수 있습니다.
시각화 설정¶
시각화 설정에서는 차트의 스타일이나 시각화 방법 등에 대한 설정을 할 수 있습니다.
시각화 유형¶
데이터를 표현하고자 하는 차트를 선택할 수 있습니다.
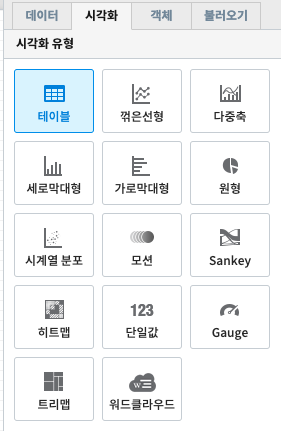
| 차트 | 설명 |
|---|---|
| 테이블 | 데이터를 테이블 형태로 보여 줍니다. |
| 꺾은선형 | 데이터를 Line 차트 형태로 보여 줍니다. |
| 다중축 | 데이터를 다 중축 혼합형(세로막대형, 꺾은선형) 차트 형태로 보여 줍니다. |
| 세로막대형 | 데이터를 Column 차트 형태로 보여 줍니다. |
| 가로막대형 | 데이터를 Bar 차트 형태로 보여 줍니다. |
| 시계열 분포 | 데이터를 Scatter 차트 형태로 보여 줍니다. |
| 모션 | 데이터를 Motion 차트 형태로 보여 줍니다. |
| Sankey | 데이터를 Sankey 차트 형태로 보여줍니다. |
| 원형 | 데이터를 Pie 차트 형태로 보여 줍니다. |
| 히트맵 | 데이터를 Heat Map 차트 형태로 보여 줍니다. |
| 단일값 | 데이터를 값 하나의 형태로 보여 줍니다. |
| Gauge | 데이터를 Gauge 차트 형태로 보여 줍니다. |
| 트리맵 | 데이터를 Tree Map 차트 형태로 보여 줍니다. |
| 워드클라우드 | 데이터를 Word Cloud 차트 형태로 보여 줍니다. |
시각화 옵션¶
차트를 그리기 위한 옵션들을 설정할 수 있습니다.
일반
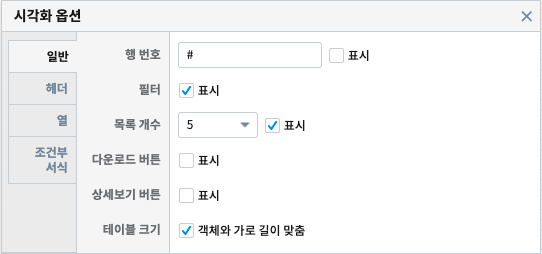
| 옵션 명 | 설명 |
|---|---|
| 행번호 | 테이블에서 행 번호 추가할지 여부 및 행 번호 컬럼의 이름을 설정합니다. |
| 필터 | 테이블에서 필터를 표시할지 안 할지를 설정합니다. |
| 목록 개수 | 테이블에서 데이터를 한 번에 몇 행까지 보여 줄지 여부 및 목록 개수를 설정할 수 있는 Select Box를 보여 줄지를 설정합니다. |
| 막대형 스택모드 | 막대형 차트에서 사용되며, 끄기는 Bar 생성 개수가 컬럼수만큼 증가하고, 스택형은 하나의 Bar에 모든 컬럼 데이터를 표시하며, 풀스택형은 하나의 Bar에 100% 비율로 모든 컬럼의 데이터의 비율을 보여줍니다. |
| 꺾은선형 Null 값 | 꺾은선형 차트에서 데이터의 null 값이 있으면 표시할지를 설정합니다. |
| 데이터 값 표시 | 차트에 데이터값을 표시할지를 설정합니다. |
| 배경 색상 | 히트맵 차트에서 데이터에 대한 기준 색을 설정합니다. |
| 글꼴 | 단일 값 차트에서 글꼴을 설정합니다. |
| 글자 색상 | 단일 값 차트에서 글자 색상을 설정합니다. |
| 글자 크기 | 단일 값 차트에서 글자 크기를 설정합니다. |
| 스타일 | 단일 값 차트에서 글자의 스타일을 설정합니다. |
| 다운로드 버튼 | 다운로드 버튼을 표시할지를 설정합니다. |
| 상세보기 버튼 | 상세보기 버튼을 표시할지를 설정합니다 |
| 테이블 크기 | 테이블 컬럼 크기를 객체 영역의 크기 기준으로 동일하게 맞출지를 설정합니다. |
헤더
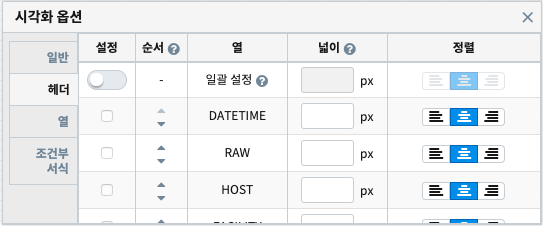
| 옵션 명 | 설명 |
|---|---|
| 설정 | 테이블에서 모든 헤더를 일괄 설정할지를 설정할 수 있으며, 일괄 설정 모드일 경우 체크 박스가 활성화되고 체크 박스를 체크하면 개별 설정을 할 수 있습니다. |
| 행번호 | 테이블에서 헤더의 순서를 설정합니다. |
| 넓이 | 테이블에서 열의 넓이를 설정할 수 있으며, 일괄 설정 모드가 아닌 거나 일괄 설정 모드이고 개별 설정이 체크되면 넓이를 설정할 수 있습니다. |
| 정렬 | 테이블에서 헤더의 정렬을 설정할 수 있으며, 일괄 설정 모드가 아닌 거나 일괄 설정 모드이고 개별 설정이 체크되면 넓이를 설정할 수 있습니다. |
열
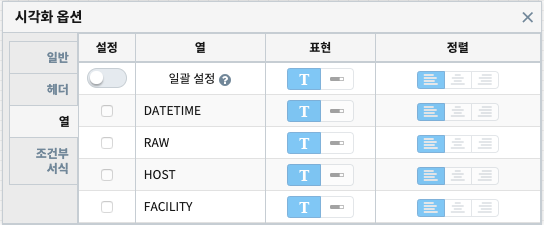
| 옵션 명 | 설명 |
|---|---|
| 설정 | 테이블에서 모든 열을 일괄 설정할지를 설정할 수 있으며, 일괄 설정을 모드일 경우 체크 박스가 활성화되고 체크 박스를 체크하면 개별 설정을 할 수 있습니다. |
| 표현 | 테이블에서 데이터를 Progress Bar로 표시할지를 설정할 수 있으며, 일괄 설정 모드가 아닌 거나 일괄 설정 모드이고 개별 설정이 체크되면 넓이를 설정할 수 있습니다. |
| 정렬 | 테이블에서 열의 정렬을 설정할 수 있으며, 일괄 설정 모드가 아닌 거나 일괄 설정 모드이고 개별 설정이 체크되면 넓이를 설정할 수 있습니다. |
조건부 서식
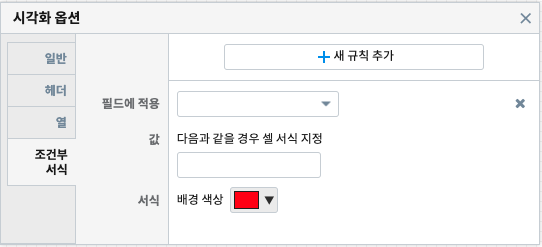
| 옵션 명 | 설명 |
|---|---|
| 새 규칙 추가 | 테이블에서 테이터를 이용하여 색상을 변경할 수 있는 규칙을 추가합니다. |
| 필드에 적용 | 테이블에서 규칙을 추가하기 위한 필드를 설정합니다. |
| 값 | 테이블에서 규칙에 대한 값을 설정합니다. |
| 서식 | 테이블에서 규칙에 대한 색상을 설정합니다. |
X축
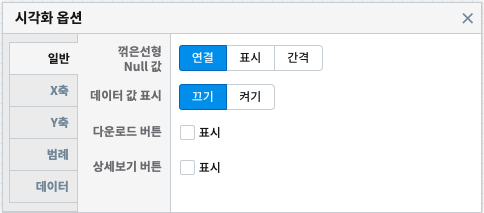
| 옵션 명 | 설명 |
|---|---|
| 축 | 차트에서 X축을 표시할지를 설정합니다. |
| 축 제목 | 차트에서 표시할 X축의 제목을 설정합니다. |
| 간격 | 차트에서 표시할 X축의 간격을 설정합니다. |
| 최소값 | 차트에서 표시할 X축 데이터의 최솟값을 설정합니다. |
| 최대값 | 차트에서 표시할 X축 데이터의 최댓값을 설정합니다. |
| 레이블 회전 | 차트에서 X축의 값을 회전할 수 있습니다. |
| 정렬 | 히트맵 차트에서 X축의 값을 정렬할 수 있습니다. |
Y축

| 옵션 명 | 설명 |
|---|---|
| Y축 추가 | 다 중축 차트에서 Y축을 새로 추가할 수 있습니다. |
| 축 | 차트에서 Y축을 표시할지를 설정합니다. |
| 축 제목 | 차트에서 표시할 Y축의 제목을 설정합니다. |
| 간격 | 차트에서 표시할 Y축의 간격을 설정합니다. |
| 최소값 | 차트에서 표시할 Y축 데이터의 최솟값을 설정합니다. |
| 최대값 | 차트에서 표시할 Y축 데이터의 최댓값을 설정합니다. |
| 차트 유형 | 다 중축 차트에서 Y축을 추가할 때 차트 유형을 설정합니다. |
| 레이블 회면 | 차트에서 Y축의 값을 회전할 수 있습니다. |
범례
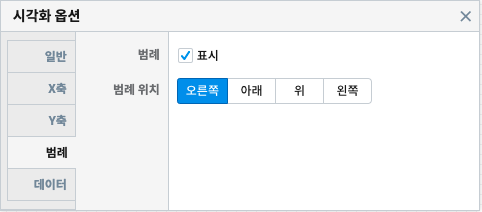
| 옵션 명 | 설명 |
|---|---|
| 범례 | 차트에서 범례를 표시할지를 설정합니다. |
| 범례 위치 | 차트에서 표시할 범례의 위치를 설정합니다. |
크기
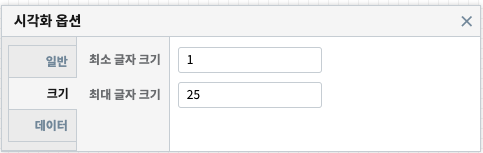
| 옵션 명 | 설명 |
|---|---|
| 최소 크기 | 원형 차트에서 조각의 최소 크기를 설정합니다. |
| 최소 글자 크기 | 워드 클라우드 차트에서 최소 글자 크기를 설정합니다. |
| 최대 글자 크기 | 워드 클라우드 차트에서 최대 글자 크기를 설정합니다. |
정렬
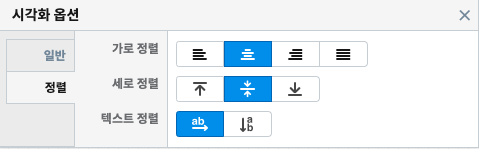
| 옵션 명 | 설명 |
|---|---|
| 가로 정렬 | 단일 값 차트에서 단일 값의 가로 정렬을 설정합니다. |
| 세로 정렬 | 단일 값 차트에서 단일 값의 세로 정렬을 설정합니다. |
| 텍스트 정렬 | 단일 값 차트에서 텍스트를 가로로 표시할 건지 세로로 표시할 건지 설정합니다. |
데이터
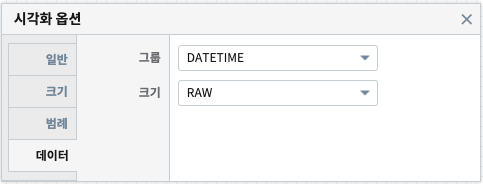
| 옵션 명 | 설명 |
|---|---|
| X축 | 차트에서 X축에 표시할 데이터 컬럼을 설정합니다. |
| Y축 | 차트에서 Y축에 표시할 데이터 컬럼을 설정합니다. |
| 시간 | 모션 차트에서 시간을 표시할 데이터 컬럼을 설정합니다. |
| 그룹 | 모션 차트에서 데이터를 차트에 표시할 데이터 컬럼을 설정합니다. |
| 크기 | 모션 차트에서 값의 크기의 데이터 컬럼을 설정합니다. |
| 값 | 차트에서 값을 표시할 데이터 컬럼을 설정합니다. |
| 키 값 | 워드칼라우드에서 값을 표시할 데이터 컬럼을 설정합니다. |
| 가중치 | 워드클라우드에서 글자 크기의 테이터 컬럼을 설정합니다. |
지도(Map)¶

지도 객체는 요청한 지리정보(Geospatial information)를 활용하여 지도상에 정보를 시각화 할 수 있습니다.
지도 설정¶
레이어 관리¶
레이어를 추가 및 삭제를 할 수 있습니다.
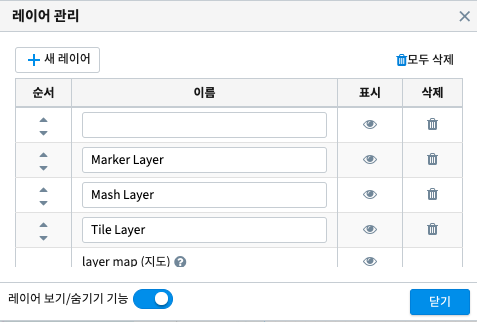
| 옵션 명 | 설명 |
|---|---|
| 새 레이어 | 한 지도에 여러 개의 레이어를 생성할 수 있어 레이어를 추가할 수 있습니다. |
| 모두 삭제 | 생성한 레이어를 모두 삭제합니다. |
| 순서 | 레이어의 순서를 설정합니다. |
| 이름 | 레이어의 이름을 설정합니다. |
| 표시 | 레이어를 지도에 표시할지를 설정합니다. |
| 삭제 | 레이어를 삭제합니다. |
| 레이어 보기/숨기기 | 지도에서 레이어 표시 아이콘 표시할지 안 할지를 설정합니다. |
데이터 설정¶
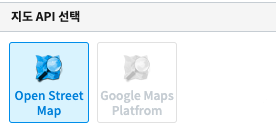
- 지도 API 선택
- Open Street Map에서 제공하는 API를 사용할지 Google Maps Platform에서 제공하는 API를 사용할지를 선택합니다.
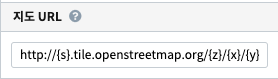
- 지도 URL
- 지도 데이터를 가져올 Tiles URL를 설정합니다.
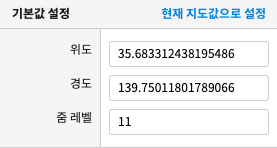
- 기본값 설정
- 현재 지도의 위치(위도, 경도, 줌 레벨)을 설정합니다. 현재 지도 값으로 설정을 클릭하면 설정한 위치로 지도가 이동합니다.
데이터 실행방법 설정 : 공통 설정에 데이터 실행밥법 설정 부분을 참고
레이어 설정¶
시각화 설정¶
시각화 설정에서는 레이어의 스타일이나 시각화 방법 등에 대한 설정을 할 수 있습니다.
시각화 유형¶
사용할 레이어를 선택할 수 있습니다.
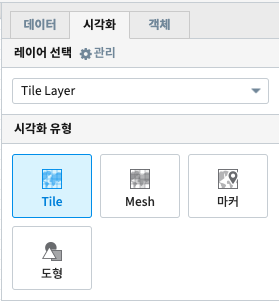
| 종류 | 설명 |
|---|---|
| Tile | 지도에 Tile Code를 이용한 Layer를 선택합니다. |
| Mash | 지도에 Mash Code를 이용한 Layer를 선택합니다. |
| 마커 | 지도에 Point 및 Flag Layer를 선택합니다. |
| 도형 | 지도에 polygon Layer를 선택합니다. |
시각화 옵션¶
Map의 옵션을 설정할 수 있습니다.
Grid
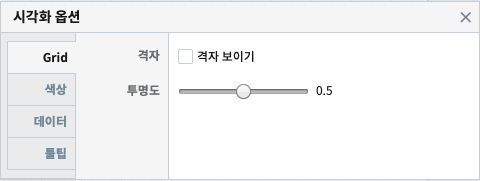
| 옵션 명 | 설명 |
|---|---|
| 격자 | Tile 및 Mash에서 격자가 보이거나 안 보이도록 설정합니다. |
| 투명도 | Layer의 투명도를 설정합니다. |
마커
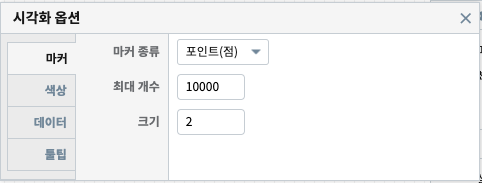
| 옵션 명 | 설명 |
|---|---|
| 마커 종류 | 포인트 및 깃발을 설정합니다. |
| 최대 개수 | 마커 최대 개수를 설정합니다. |
| 크기 | 마커 크기를 설정합니다. |
도형
도형의 투명도를 설정합니다
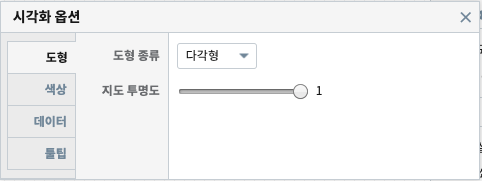
색상
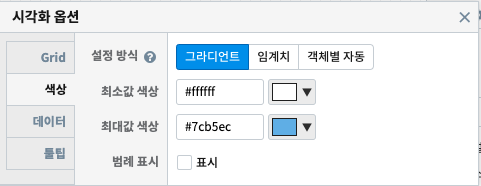
| 옵션 명 | 설명 |
|---|---|
| 설정 방식 | 그라디언트, 임계치, 객체별 자동 3가지 설정이 가능하며 각각 데이터의 값으로 Layer에 색을 추가 추가하는 방식입니다. |
| 최소값 색상 | 그라디언트에서 데이터값이 최솟값일 때 어떠한 색으로 표현할지 설정합니다. |
| 최대값 색상 | 그라디언트에서 데이터값이 최댓값일 때 어떠한 색으로 표현할지 설정합니다. |
| 구간 설정 | 임계치에서 값의 구간마다 색을 설정합니다. |
| 범례 | Layer에 범례를 표시할지 안 할지를 설정합니다. |
데이터
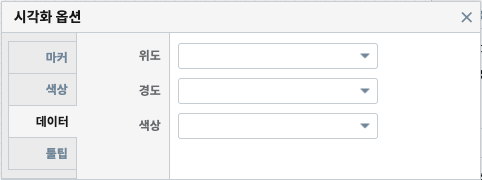
| 옵션 명 | 설명 |
|---|---|
| Tilecode | Tile에서 Tile을 그리기 위한 데이터의 컬럼을 설정합니다. |
| Meshcode | Mesh에서 Mesh를 그리기 위한 데이터의 컬럼을 설정합니다. |
| 위도 | 마커에서 위도의 데이터 컬럼을 설정합니다. |
| 경도 | 마커에서 경도의 데이터 컬럼을 설정합니다. |
| 꼭짓점 좌표 | 도형에서 도형을 그리기 위한 데이터 컬럼을 설정합니다. |
| 색상 | 색상을 표현할 데이터 컬럼을 설정합니다. |
튤팁
튤팁에 표시할 데이터의 컬럼을 설정합니다.
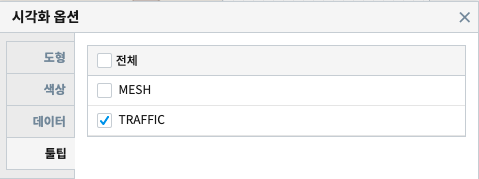
라벨(Label)¶

이미지(Image)¶

이미지 객체는 파일 또는 URL을 이용하여 이미지를 불러와 시각화할 수 있습니다.
속성 설정¶
파일 업로드
파일 업로드를 선택 후 이미지 삽입 버튼을 클릭하면 파일을 올리면 객체 안에 이미지를 넣을 수 있습니다.
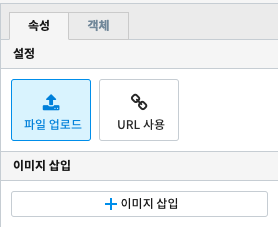
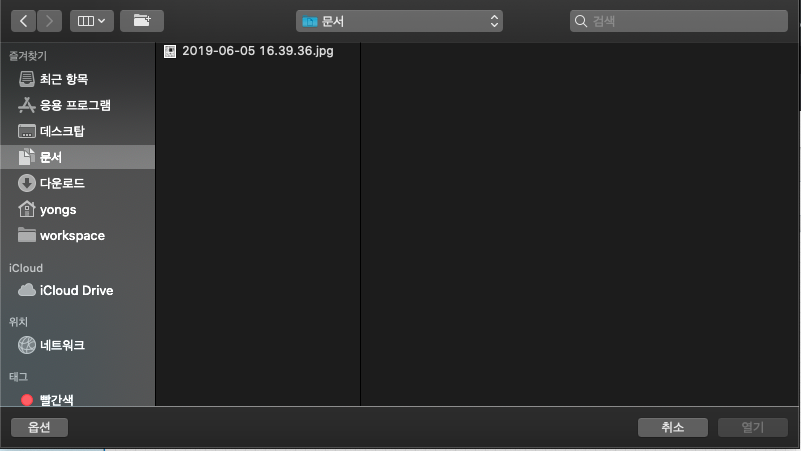
URL 사용
URL 사용을 선택 후 이미지 삽입란에 URL을 입력하고 적용 버튼을 클릭하면 객체 안에 이미지를 넣을 수 있습니다.
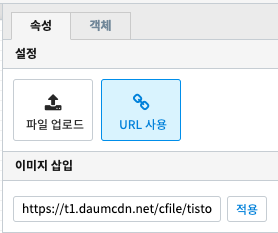
이미지 정렬
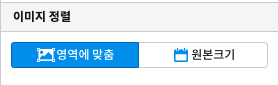
| 옵션 명 | 설명 |
|---|---|
| 영역에 맞춤 | 이미지의 크기를 객체의 사이즈에 맞게 설정합니다. |
| 원본 크기 | 이미지의 크기를 객체의 사이즈에 상관없이 원본 사이즈를 유지합니다. |
텍스트 입력(Input Box)¶

텍스트 입력 객체는 Input Box에 사용자가 입력하거나 외부로부터 값을 받아 화면에 보여 줍니다.
속성 설정¶
유형 설정
Input Box의 타입 및 읽기만 가능하도록 설정합니다.
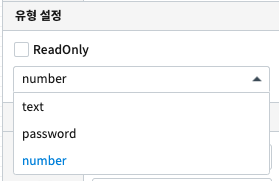
디폴트 값 선택
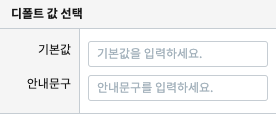
| 옵션 명 | 설명 |
|---|---|
| 기본 값 | Input Box에 초기값 텍스트를 설정합니다. |
| 안내문구 | Input Box에 placeholder를 설정합니다. |
텍스트 상자(Text Area)¶

텍스트 상자 객체는 Text Area에 사용자가 입력하거나 외부로부터 값을 받아 화면에 보여 줍니다.
속성 설정¶
유형 설정
Text Area에 읽기만 가능하도록 설정합니다.
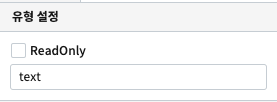
디폴트 값 선택
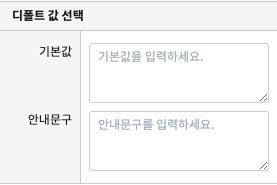
| 옵션 명 | 설명 |
|---|---|
| 기본 값 | Text Area에 초기값 텍스트를 설정합니다. |
| 안내문구 | Text Area에 placeholder를 설정합니다. |
콤보박스 (Combo Box)¶

사용자가 드롭다운 목록에서 한 항목을 선택할 수 있고, 목록은 ‘데이터’ 탭과 ‘사용자 정의’로 설정할 수 있습니다. 항목 탭을 사용하여, 변수명을 통해 콤보박스 목록에서 변수명에 정의된 값을 이벤트 트리거 옵션에 의해 원하는 항목을 자동 선택할 수 있습니다.
데이터 설정¶
데이터 설정은 데이터 탭(공통) 을 참고하시면 됩니다.
사용자 정의¶
사용자 정의 데이터 목록을 작성 할 수 있고, 1개 이상의 목록을 작성 할 경우, 추가 버튼을 클릭하여 데이터를 추가 할 수 있습니다.
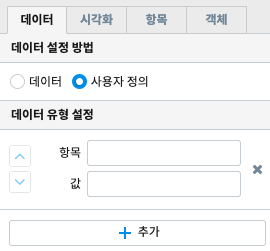
| 항목 | 설명 |
|---|---|
| 항목 | 목록에 보여지는 텍스트 설정 입니다. |
| 값 | 항목(텍스트)에 대응되는 데이터 값 입니다. |
시각화 설정¶
시각화 설정에서는 콤보박스의 스타일이나 시각화 방법 등에 대한 설정을 할 수 있습니다.
이벤트 값 전달 설정¶
이벤트 값 전달 설정(공통) 을 참고하시면 됩니다.
디폴트 값 선택¶
조회된 목록 중에 디폴트 값을 설정 할 수 있습니다.
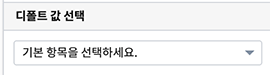
| 항목 | 설명 |
|---|---|
| 미선택 | 콤보박스 디폴트 값을 설정하지 않습니다. |
| 직접입력 | 콤보박스 디폴트 값을 직접 입력하여 설정합니다. |
트리거 설정 확인¶
트리거 설정(공통) 을 참고하시면 됩니다.
항목¶
콤보박스의 변수명을 설정해 변수명의 데이터 값으로 콤보박스의 목록의 값을 찾아 자동으로 선택해 주는 기능 입니다.
데이터 실행방법 설정¶
데이터 실행방법 설정은 트리거 설정(공통) 을 참고하시면 됩니다.
체크박스/라디오버튼 (Check Box / Radio Button)¶

체크박스/라디오버튼 객체로 전환 설정 가능합니다. 유형을 선택하여, 객체의 속성을 변경할 수 있고, 체크박스가 기본값 입니다.
데이터 설정¶
데이터 설정은 데이터 탭(공통) 을 참고하시면 됩니다.
사용자 정의¶
사용자 정의 데이터 목록을 작성 할 수 있고, 1개 이상의 목록을 작성 할 경우, 추가 버튼을 클릭하여 데이터를 추가 할 수 있습니다.
트리거 설정 확인¶
트리거 설정(공통) 을 참고하시면 됩니다.
속성¶
체크박스/라디오버튼 스타일이나 시각화 방법 등에 대한 설정을 할 수 있습니다.
이벤트 값 전달 설정¶
이벤트 발생시 정의한 설정값을 전달 합니다.
| 항목 | 설명 |
|---|---|
| 변수명 | 오브젝트의 변수명 할당합니다. |
| 구분자 입력 | 목록 데이터 구분자를 설정합니다. |
| 텍스트 한정자 | 목록 데이터의 텍스트 한정자를 설정합니다. (예: ‘data1’, “data1”) |
유형 선택¶
체크박스/라디오버튼 유형을 선택 합니다.
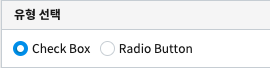
| 항목 | 설명 |
|---|---|
| Check Box | 화면에 보이는 UI를 체크박스로 설정합니다. |
| Radio Button | 화면에 보이는 UI를 라디오버튼으로 설정합니다. |
디폴트 값 선택¶
조회된 목록 중에 디폴트 값을 설정 할 수 있습니다.
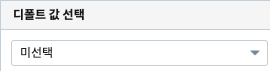
| 항목 | 설명 |
|---|---|
| 미선택 | 콤보박스 디폴트 값을 설정하지 않습니다. |
| 전체선택 | 콤보박스 디폴트 값을 직접 입력하여 설정합니다. |
날짜/시간 선택(Date / Time Picker)¶

날짜 선택 시 달력으로 시작/종료/현재 날짜를 설정할 수 있고, 시간 선택 시 시작 시간 & 시간 간격을 설정 할 수 있습니다.
속성¶
날짜/시간의 시각화 방법 등에 대한 설정을 할 수 있습니다.
데이터 유형 설정¶
데이터 유형 설정 데이터 유형 설정(공통) 을 참고하시면 됩니다.
날짜/시간 유형 선택¶
날짜/시간에 대한 유형선택으로 시각화 옵션이 달라 집니다.
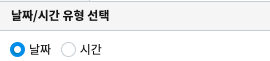
| 항목 | 설명 |
|---|---|
| 날짜 | 달력 표시 날짜/초기 날짜 설정을 할 수 있습니다. |
| 시간 | 시간 선택 간격/초기 시간 설정을 할 수 있습니다. |
달력 표시 날짜 설정¶
날짜 유형을 선택한 경우에만 활성화 되며, 달력 표시 날짜를 설정합니다.
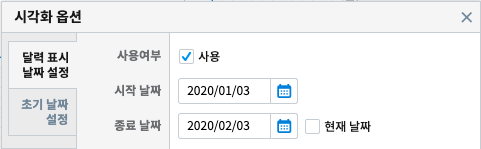
| 항목 | 설명 |
|---|---|
| 사용여부 | 선택 시 시작/종료 날짜를 설정 가능하지만, 미선택 시 시작/종료 날짜를 설정할 수 없습니다. |
| 시작 날짜 | 시작 날짜를 선택 합니다. |
| 종료 날짜 | 종료 날짜를 선택 합니다. |
| 현재 날짜 | 기본값은 미선택이며, 선택 시 종료 날짜는 설정할 수 없고, 현재 날짜로 종료 날짜가 설정 됩니다. |
초기 날짜 설정¶
날짜 유형을 선택한 경우에만 활성화 되며, 초기 날짜를 설정합니다.
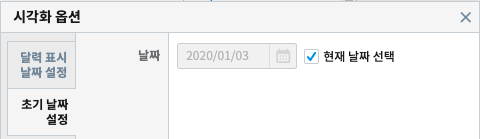
| 항목 | 설명 |
|---|---|
| 현재 날짜 선택 | 기본값은 선택이며, 현재 날짜로 초기 날짜를 설정합니다. 미선택 시 초기날짜를 설정 할 수 있습니다. |
| 날짜 | 현재 날짜 선택이 미선택 시 설정 가능하며, 선택 시에는 날짜가 비 활성화 됩니다. |
초기 시간 설정¶
시간 유형을 선택한 경우에만 활성화 되며, 초기 시간을 설정합니다.
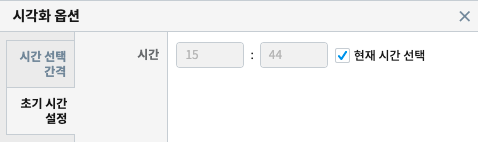
| 항목 | 설명 |
|---|---|
| 현재 시간 선택 | 기본값은 선택이며, 현재 시간으로 초기 시간을 설정합니다. 미선택 시 초기 시간을 설정 할 수 있습니다. |
| 분 | 분을 설정합니다. |
| 초 | 초를 설정합니다. |
트리거 설정 확인¶
트리거 설정(공통) 을 참고하시면 됩니다.
버튼 (Button)¶

사용자가 버튼명 문구를 설정할 수 있고, 버튼을 클릭하여 이벤트 트리거/하이퍼링크 기능을 설정 할 수 있습니다.
속성¶
버튼의 시각화 방법 등에 대한 설정을 할 수 있습니다.
이벤트 값 전달 설정¶
이벤트 값 전달 설정(공통) 을 참고하시면 됩니다.
트리거 설정 확인¶
트리거 설정(공통) 을 참고하시면 됩니다.
탭 (Tab)¶

보고서에 탭을 1개 이상 추가 할 수 있고, 탭 방향 및 해당 탭이 선택되었을 때 나타날 비주얼 객체를 설정할 수 있습니다.
데이터¶
탭 목록의 데이터 유형을 설정합니다.
데이터 유형 설정¶
데이터 목록을 작성 할 수 있고, 1개 이상의 목록을 작성 할 경우, 추가 버튼을 클릭하여 데이터를 추가 할 수 있습니다.
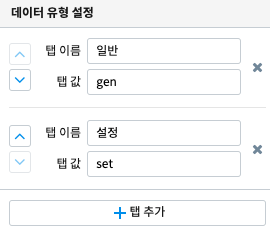
| 항목 | 설명 |
|---|---|
| 탭 이름 | 표시될 탭이름을 입력 합니다. |
| 탭 값 | 탭 값을 입력 합니다. |
속성¶
탭의 스타일이나 시각화 방법 등에 대한 설정을 할 수 있습니다.
이벤트 값 전달 설정¶
이벤트 값 전달 설정(공통) 을 참고하시면 됩니다.
트리거 설정 확인¶
트리거 설정(공통) 을 참고하시면 됩니다.
적용 대상¶
데이터 유형에서 설정한 탭 목록이 나타나며, 해당 항목의 아래방향 아이콘을 선택하여 표시 할 비주얼 객체를 설정 할 수 있습니다.
첫번째 탭 적용 대상 설정 입니다.
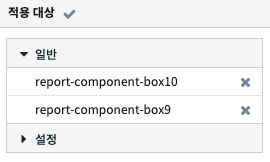
첫번째 탭 적용 대상 UI 입니다.

두번째 탭 적용 대상 설정 입니다.

두번째 탭 적용 대상 UI 입니다.
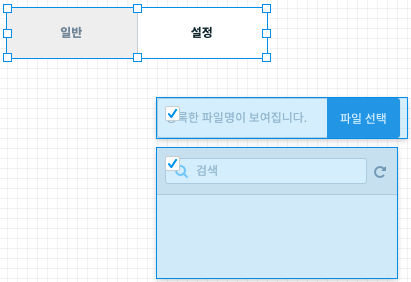
자동 전환¶
1개 이상의 탭이 설정된 경우, 탭이 자동으로 전환되도록 설정 할 수 있습니다.
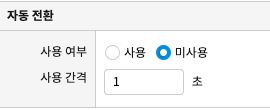
| 항목 | 설명 |
|---|---|
| 사용 여부 | 기본값은 미사용 입니다. 사용으로 선택 한 경우 탭이 자동 전환 됩니다. |
| 사용 간격 | 기본값은 1초 이며, 입력한 값의 초 단위로 탭이 자동 전환 됩니다. |
목록(List)¶

목록 객체는 검색, 선택 가능한 목록을 추가 할 수 있습니다. 리스트 제목 & 목록으로 나타날 데이터 필드를 설정하여 나타낼 수 있습니다.
시각화 설정¶
목록의 스타일이나 시각화 방법 등에 대한 설정을 할 수 있습니다.
이벤트 값 전달 설정¶
이벤트 값 전달 설정(공통) 을 참고하시면 됩니다.
트리거 설정 확인¶
트리거 설정(공통) 을 참고하시면 됩니다.
태그 목록 (Tag List)¶

태그 목록을 데이터 설정하여 시각화를 통해 목록을 표시 할 수 있습니다.
데이터 설정¶
데이터 설정은 데이터 탭(공통) 을 참고하시면 됩니다.
사용자 정의¶
데이터 목록을 작성 할 수 있고, 1개 이상의 목록을 작성 할 경우, 추가 버튼을 클릭하여 데이터를 추가 할 수 있습니다.
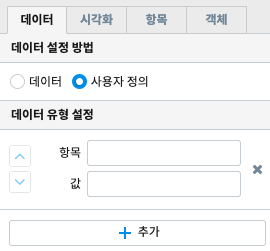
| 항목 | 설명 |
|---|---|
| 항목 | 목록에 보여지는 텍스트 설정 입니다. |
| 값 | 항목(텍스트)에 대응되는 데이터 값 입니다. |
속성¶
스타일이나 시각화 방법 등에 대한 설정을 할 수 있습니다.
이벤트 값 전달 설정¶
이벤트 발생시 정의한 설정값을 전달 합니다.
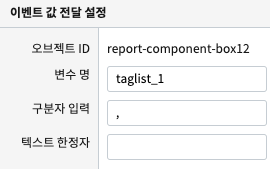
| 항목 | 설명 |
|---|---|
| 변수명 | 오브젝트의 변수명 할당합니다. |
| 구분자 입력 | 태그 목록 데이터 구분자를 설정합니다. |
| 텍스트 한정자 | 태그 목록 데이터의 텍스트 한정자를 설정합니다. (예: ‘data1’, “data1”) |
트리거 설정 확인¶
트리거 설정(공통) 을 참고하시면 됩니다.
태그 목록의 선택기능 사용여부¶
태그 목록을 토글 형태로 선택할 수 있는 기능을 설정할 수 있습니다.
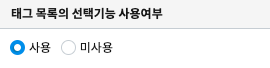
| 항목 | 설명 |
|---|---|
| 사용 | 기본값은 사용 입니다. 사용을 선택한 경우 태그 목록을 토글 형태로 선택할 수 있습니다. |
| 미사용 | 미사용 시 태그 목록을 토글 형태로 선택할 수 없습니다. |
데이터모델 일괄 설정(Data Model Batch Setting)¶

데이터모델 사용한 객체들의 시간을 일괄 설정 할 수 있습니다.
주기설정 (Period Setting)¶

보고서의 데이터 갱신 주기를 설정 할 수 있습니다.
데이터¶
주기/기본 설정을 할 수 있습니다.
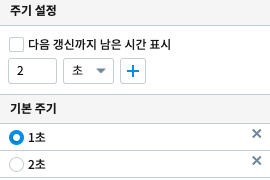
주기 설정¶
보고서 갱신 주기를 설정은 1개 이상 주기를 추가 해야 하며, 초/분/시간 단위로 추가 할 수 있습니다.
| 항목 | 설명 |
|---|---|
| 다음 갱신까지 남은 시간 표시 | 기본값은 미선택 입니다. 선택 시 다음 갱신까지 남은 시간이 시분초(00:00:00)로 표시 됩니다. |
| 시간 입력 | 초/분/시간 단위로 시간을 입력 할 수 있습니다. |
기본 주기¶
주기 설정에서 추가한 주기 목록 중 기본 주기로 실행될 주기를 선택할 수 있습니다.
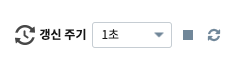
기본 주기로 설정한 항목이 표시되어 실행되며, 주기 설정에 추가한 다른 주기는 콤보박스로 선택할 수 있습니다.
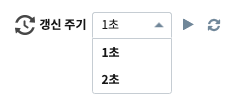
외부 URL (External URL)¶

외부 URL을 입력하여 해당 URL 페이지를 로딩 할 수 있습니다.
데이터¶
URL 설정과 데이터 실행 방법을 설정 할 수 있습니다.
URL 불러오기¶
http 포함된 URL을 입력하거나, 다른 객체의 변수명을 입력하여 변수값을 사용해 외부URL 페이지를 로딩 할 수 있습니다.
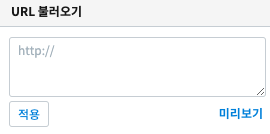
| 항목 | 설명 |
|---|---|
| 적용 | 입력한 외부 URL의 유효성 검사를 합니다. http로 시작해야 하고 URL에 공백이 있으면 설정되지 않습니다. |
| 미리보기 | 외부 URL에 변수명을 입력한 경우, 해당 변수 값의 데이터를 미리 보기 합니다. |
데이터 실행방법 설정¶
데이터 실행방법 설정은 트리거 설정(공통) 을 참고하시면 됩니다.
보고서 가져오기(팝업) (Import Report (Popup))¶

저장된 보고서를 가져와 팝업 화면에 표시하는 객체입니다. (저장된 보고서를 가져올 경우, 가져온 보고서의 객체 목록 중에 팝업/포틀릿 객체가 포함되어 있는 경우, 미리 보기에서 실행되지 않습니다.)
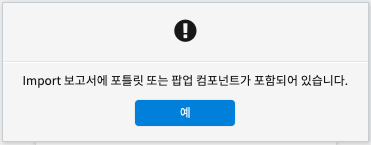
불러오기¶
저장된 보고서 목록을 선택하여 불러올 수 있습니다.
보고서 설정 유형¶
저장된 보고서 목록이 기본이며, 변수/값 입력을 설정 할 수 있습니다.
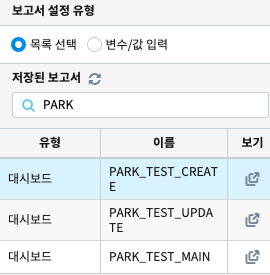
| 항목 | 설명 |
|---|---|
| 목록 선택 | 저장된 보고서 목록을 선택할 수 있습니다. |
| 변수/값 입력 | 변수값을 사용하여 저장된 보고서를 불러 올 수 있습니다. |
저장된 보고서¶
보고서 설정 유형에서 목록을 선택한 경우만 활성화 됩니다. 검색을 통해 보고서를 검색가능하며, 보고서 선택 시 목록에 표시되고, 팝업 객체에 보고서 이름과 바로가기 나타납니다.
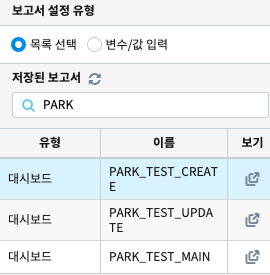
팝업 객체의 선택 적용 UI 입니다.
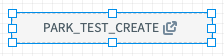
팝업 열기 설정¶
팝업 열기 시, 실행될 이벤트를 설정합니다.
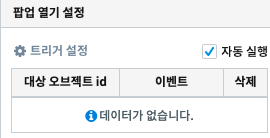
| 항목 | 설명 |
|---|---|
| 트리거 설정(공통) 을 참고하시면 됩니다.” | |
| 자동실행 | 선택 시 팝업 버튼을 클릭하지 않고, 팝업을 자동으로 실행 합니다. |
속성¶
스타일이나 시각화 방법 등에 대한 설정을 할 수 있습니다.
이벤트 값 전달 설정¶
이벤트 값 전달 설정(공통) 을 참고하시면 됩니다.
변수 설정¶
저장된 보고서의 Canvas 변수가 설정된 경우에 설정된 Canvas 변수값에 값을 설정 할 수 있습니다. Canvas 변수가 3개인 경우에 변수값을 3개 설정 할 수 있으며, 변수값을 직접 입력 하거나, 변수명을 입력하여 설정 할 수 있습니다.
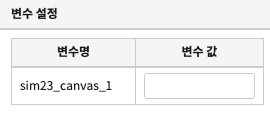
| 항목 | 설명 |
|---|---|
| 변수명 | 저장된 보고서의 Canvas 변수명 입니다. |
| 변수 값 | 저장된 보고서의 Canvas 변수값을 직접 설정가능하며, 변수명을 입력한 설정도 가능합니다. |
보고서 가져오기(포틀릿) (Import Report (Portlet))¶

저장된 보고서를 가져와 보고서 화면에 표시하는 객체입니다. (저장된 보고서를 가져올 경우, 가져온 보고서의 객체 목록 중에 팝업/포틀릿 객체가 포함되어 있는 경우, 미리 보기에서 실행되지 않습니다.)
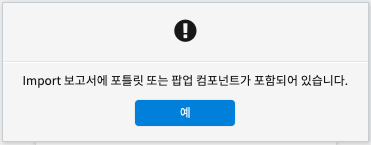
불러오기¶
저장된 보고서 목록을 선택하여 불러올 수 있습니다.
보고서 설정 유형¶
저장된 보고서 목록이 기본이며, 변수/값 입력을 설정 할 수 있습니다.
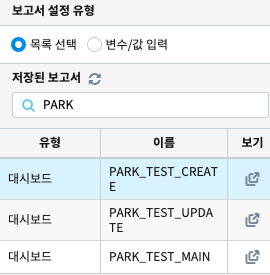
| 항목 | 설명 |
|---|---|
| 목록 선택 | 저장된 보고서 목록을 선택할 수 있습니다. |
| 변수/값 입력 | 변수값을 사용하여 저장된 보고서를 불러 올 수 있습니다. |
저장된 보고서¶
보고서 설정 유형에서 목록을 선택한 경우만 활성화 됩니다. 검색을 통해 보고서를 검색가능하며, 보고서 선택 시 목록에 표시되고, 팝업 객체에 보고서 이름과 바로가기 나타납니다.
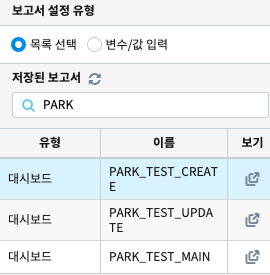
포틀릿 객체의 선택 적용 UI 입니다.
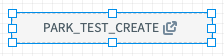
Import 보고서 실행 방법 설정¶
포틀릿 실행 시, 실행될 이벤트를 설정합니다.
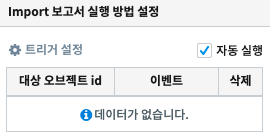
| 항목 | 설명 |
|---|---|
| 트리거 설정(공통) 을 참고하시면 됩니다.” | |
| 자동실행 | 선택 시 팝업 버튼을 클릭하지 않고, 팝업을 자동으로 실행 합니다. |
속성¶
스타일이나 시각화 방법 등에 대한 설정을 할 수 있습니다.
이벤트 값 전달 설정¶
이벤트 값 전달 설정(공통) 을 참고하시면 됩니다.
변수 설정¶
저장된 보고서의 Canvas 변수가 설정된 경우에 설정된 Canvas 변수값에 값을 설정 할 수 있습니다. Canvas 변수가 3개인 경우에 변수값을 3개 설정 할 수 있으며, 변수값을 직접 입력 하거나, 변수명을 입력하여 설정 할 수 있습니다.
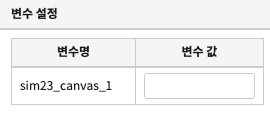
| 항목 | 설명 |
|---|---|
| 변수명 | 저장된 보고서의 Canvas 변수명 입니다. |
| 변수 값 | 저장된 보고서의 Canvas 변수값을 직접 설정가능하며, 변수명을 입력한 설정도 가능합니다. |
RESTful API(REST ful API)¶

RESTful API를 사용하여 데이터를 설정 할 수 있는 객체입니다.
데이터¶
데이터 설정을 통해 조회할 RESTful API 설정합니다.
데이터 설정¶
RESTful API의 Method, URI, Header Body를 설정합니다.
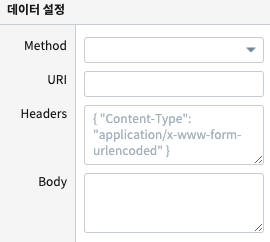
| 항목 | 설명 |
|---|---|
| Method | POST 로 고정되어 있습니다. |
| URI | 업로드할 REST API URI 입력 입니다. |
| Header | 전달할 Header(JSON 포맷) 값을 정의하여 전송 할 수 있으며, 변수명을 입력하여 설정 할 수 있습니다. |
| Body | 전달할 Body(JSON 포맷) 값을 정의하여 전송 할 수 있으며, 변수명을 입력하여 설정 할 수 있습니다. |
데이터 실행방법 설정¶
데이터 실행방법 설정은 트리거 설정(공통) 을 참고하시면 됩니다.
속성¶
스타일이나 시각화 방법 등에 대한 설정을 할 수 있습니다.
이벤트 값 전달 설정¶
이벤트 값 전달 설정(공통) 을 참고하시면 됩니다.
트리거 설정 확인¶
트리거 설정(공통) 을 참고하시면 됩니다.
파일 업로드 (File Upload)¶

파일 업로드 객체는 보고서에 데이터 추가 시, 정해진 형태의 파일을 REST API로 데이터를 업로드 할 수 있습니다. 비주얼 객체의 이벤트에 의해 업로드 실행 트리거를 설정 할 수 있으며, 한 번에 하나의 파일만 등록 가능합니다.
데이터¶
파일 업로드 데이터를 설정합니다.
데이터 설정¶
파일 업로드 데이터의 Method, URI, Body를 설정합니다.
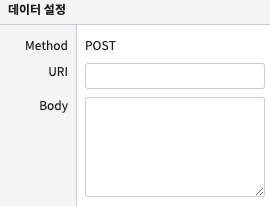
| 항목 | 설명 |
|---|---|
| Method | POST 로 고정되어 있습니다. |
| URI | 업로드할 REST API URI 입력 입니다. |
| Body | 업로드 시 추가 파라미터(JSON 포멧)을 정의 할 수 있습니다. |
데이터 실행방법 설정¶
데이터 실행방법 설정은 트리거 설정(공통) 을 참고하시면 됩니다.
속성¶
속성탭에서 파일 업로드 업로드 가능 파일 확장자를 설정합니다.
업로드 가능 파일 확장자¶
미 설정시, 확장자 구분없이 업로드 가능하며, 확장자는 ‘.csv’ or ‘csv’ 형식으로 등록가능합니다. 하단 추가 버튼을 클릭하여 업로드 가능 파일 확장자를 1개 이상 등록할 수 있습니다.
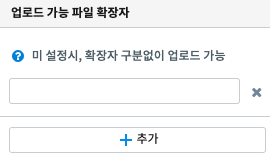
이벤트 값 전달 설정¶
이벤트 값 전달 설정(공통) 을 참고하시면 됩니다.
적용된 컴포넌트 삭제 및 전체 삭제¶
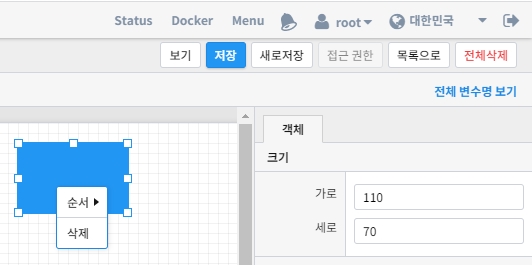
보고서 이름 설정¶