테이블¶
테이블 개요¶
데이터를 테이블 형태로 보고서에 추가하는 방법에 관하여 기술합니다.
테이블 생성 절차¶
테이블을 그리는 방법은 다음과 같습니다. 아래 절차는 보고서 편집 화면에서 진행됩니다.
시각화 옵션 설정¶
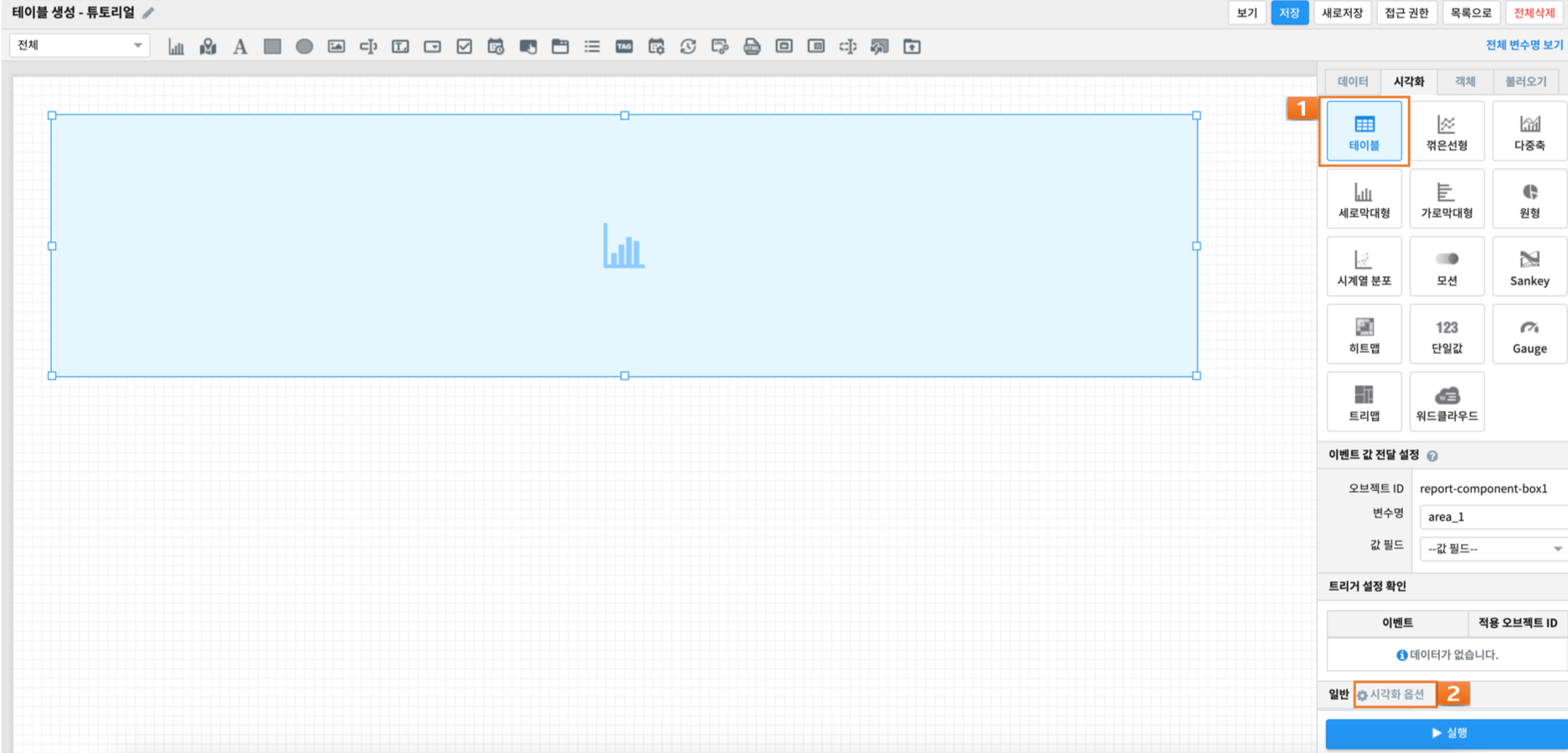
데이터 설정이 끝나면 우측 “시각화” 탭으로 이동합니다. “시각화 유형”에서 “테이블”을 선택한 후 하단의 “일반” 옆의 “시각화 옵션”을 클릭하십시오.
그리고자 하는 테이블에 맞게 위 옵션들을 수정합니다.
결과 확인¶
설정을 마친 후 우측 하단의 [실행] 버튼을 클릭하면, 아래 그림과 같이 결과가 표시됩니다.
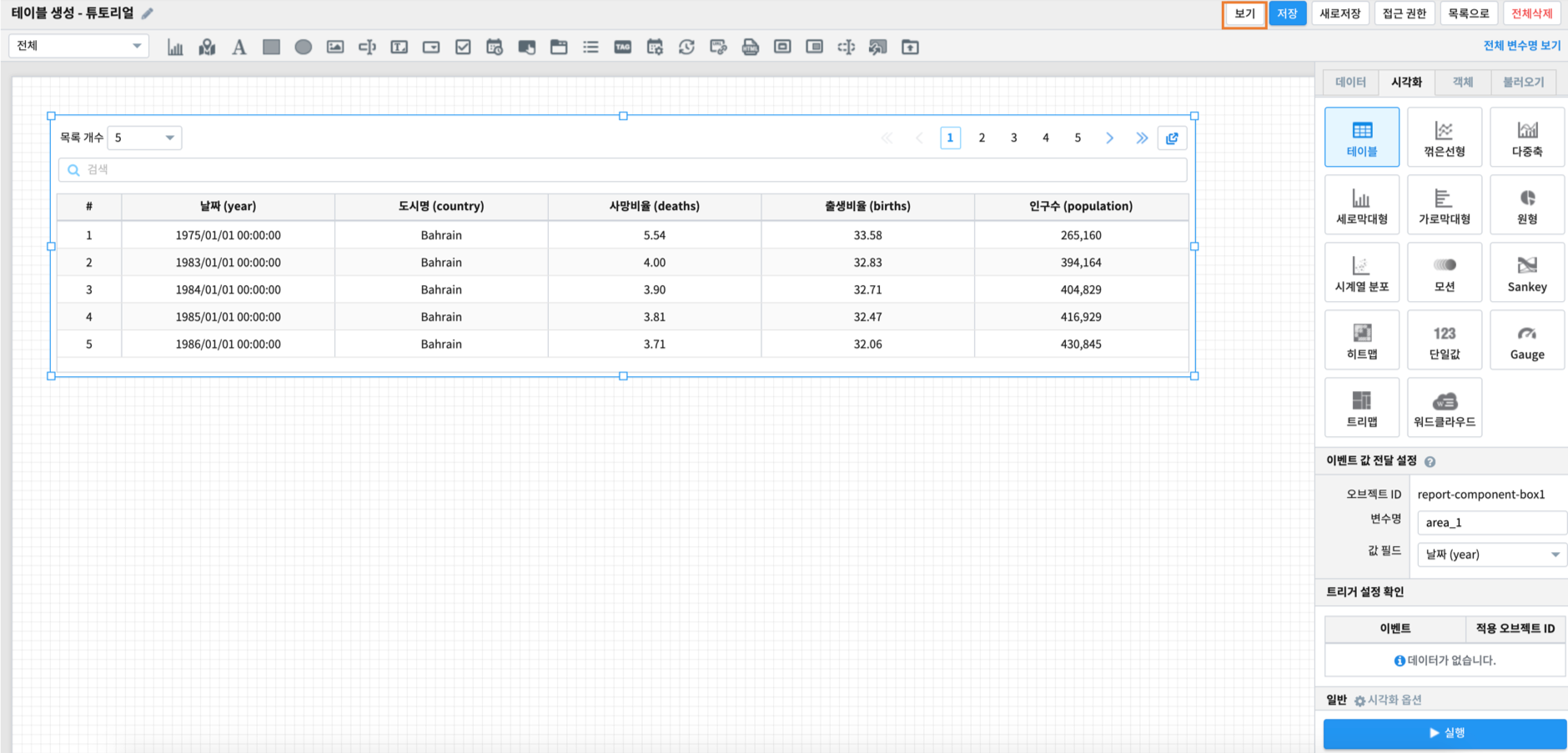
제대로 적용됐는지 확인하고자 한다면, 우측 상단의 [보기] 버튼 (주황색 상자로 표시)을 눌러 작성 결과를 다시 한 번 확인합니다.
주의사항¶
[Notice] [보기] 버튼을 눌렀을 때, 차트가 자동으로 실행되지 않을 경우
차트의 경우, "자동 실행"을 설정하지 않을 경우 보고서 조회 시 자동으로 실행되지 않습니다.
[데이터] 탭 하단의 [데이터 실행방법 설정]에 있는 "자동 실행"을 선택한 후 다시 확인해보시기 바랍니다.
(아래 그림 참조)
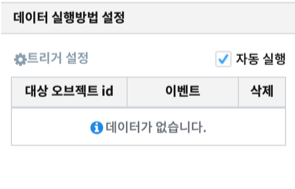
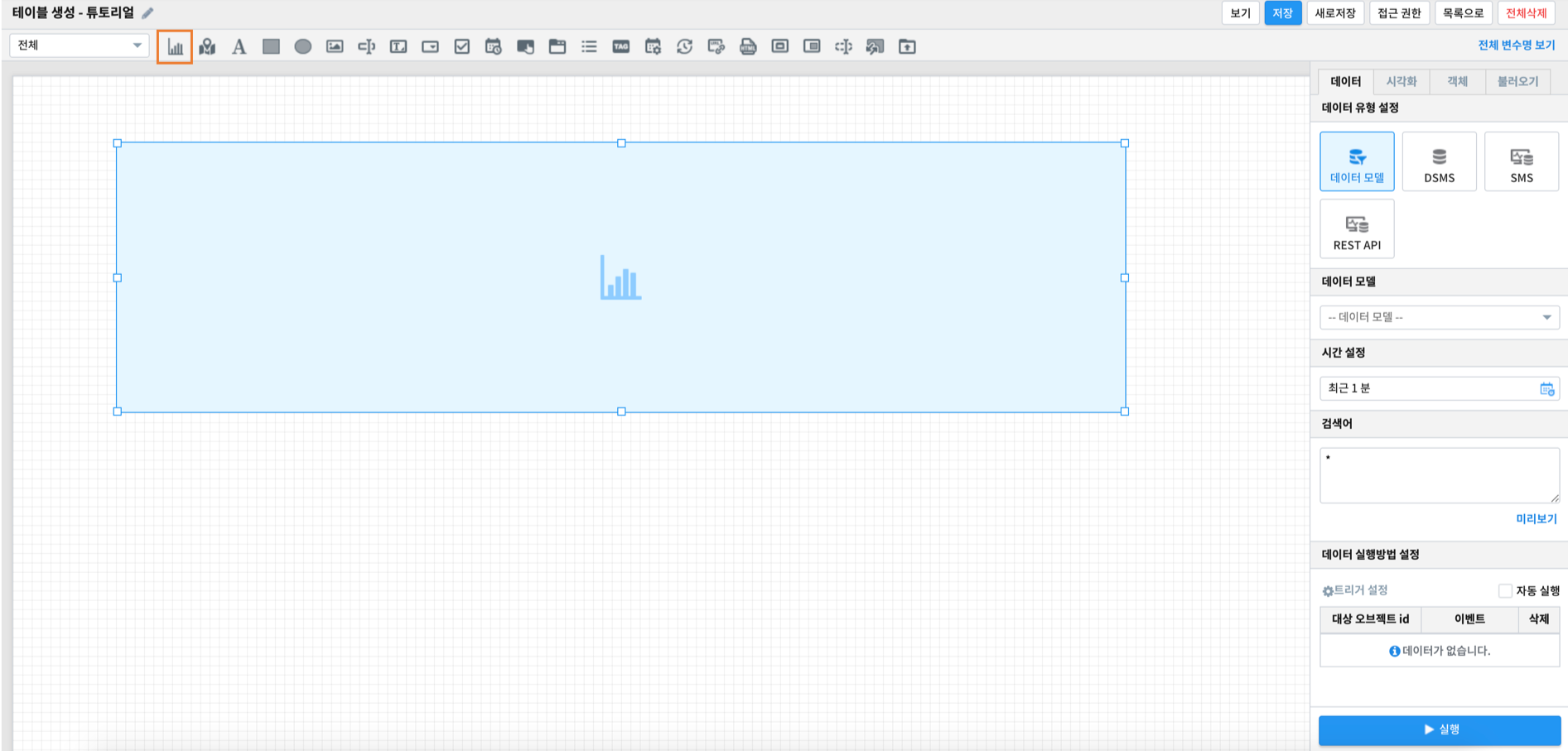
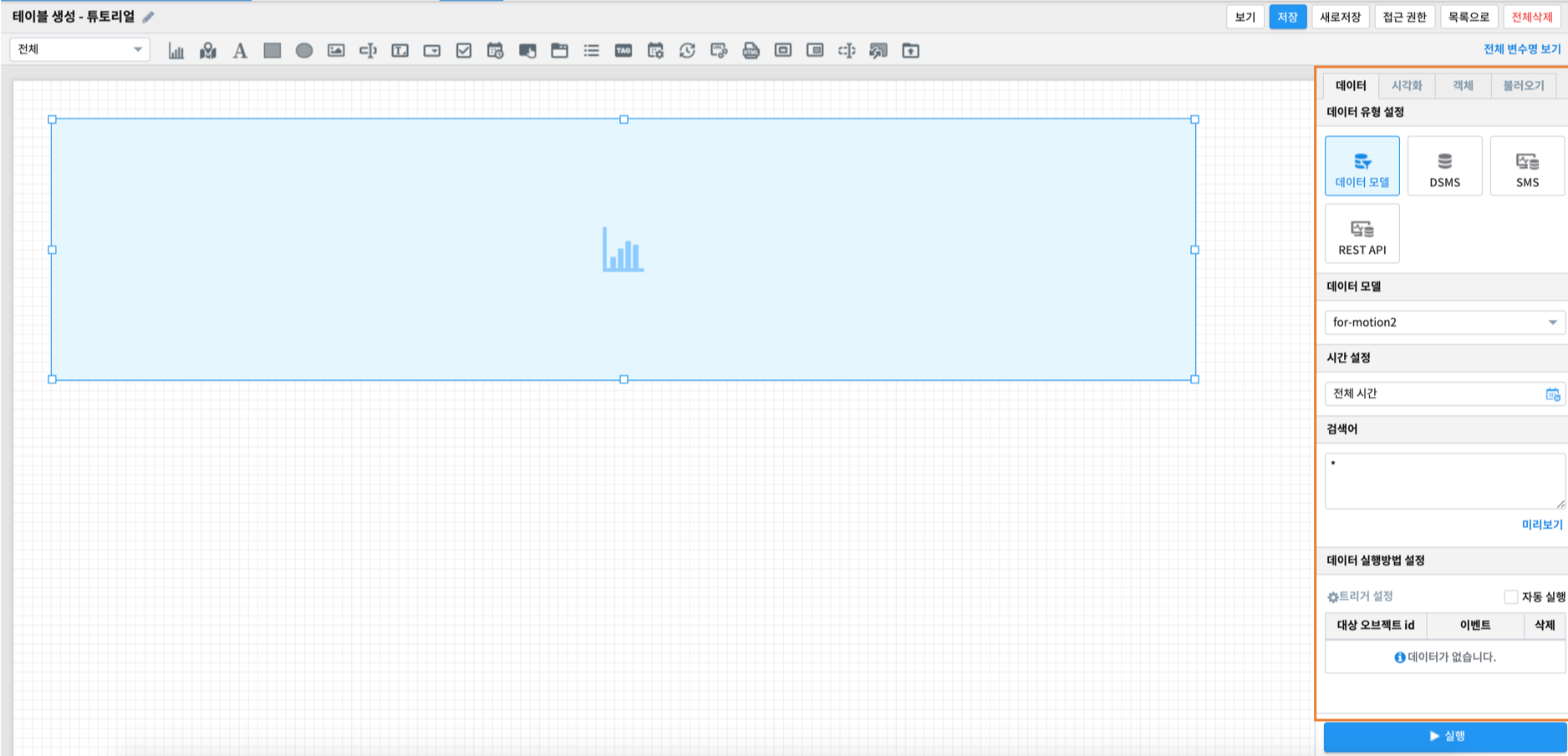
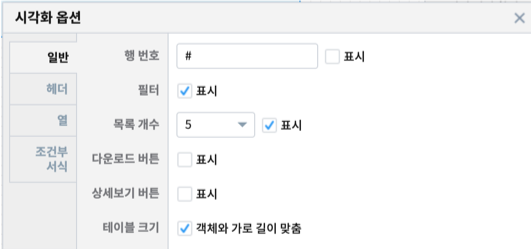
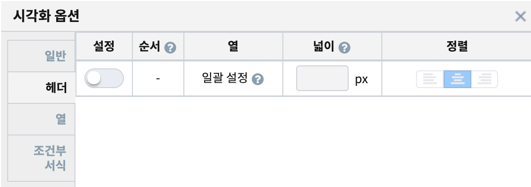
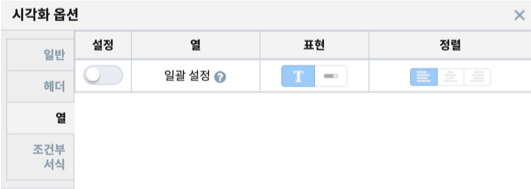
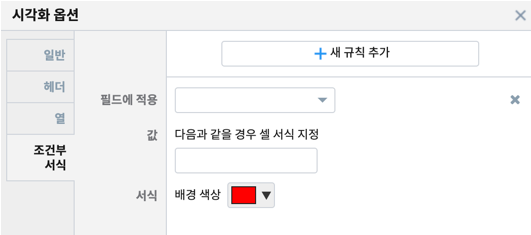
![테이블_시각화 결과 [보기]에서 확인](../../../_images/table_08.png)
