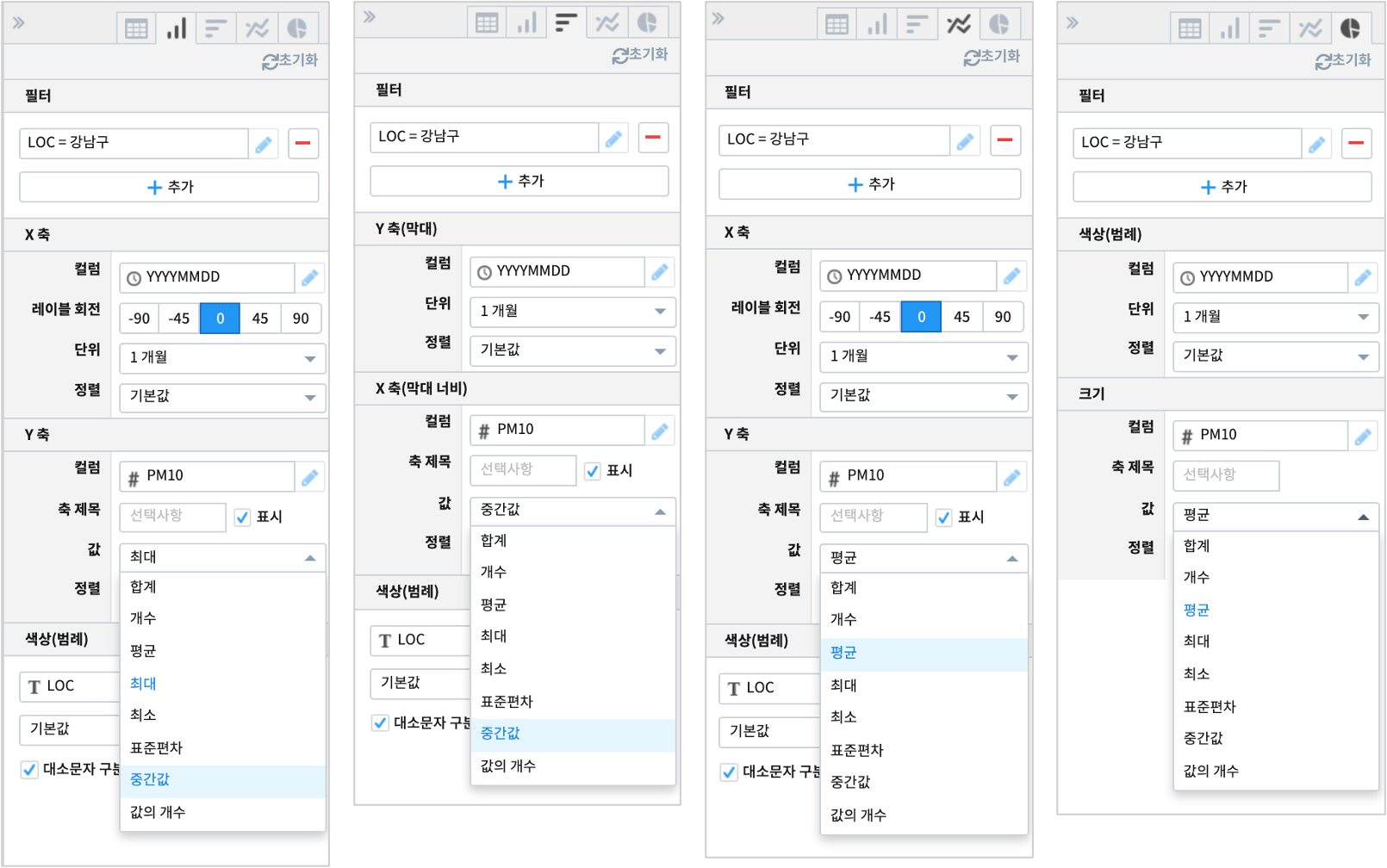피벗 분석하기 - 테이블
IRIS Analyzer >> 피벗 분석 메뉴는 데이터의 행과 열을 재정렬하고 간단한 계산을 수행하여 테이블 로 결과를 출력합니다.테이블 의 출력 결과를 세로막대형, 막대형, 꺾은선형, 원형 챠트로 표시할 수 있습니다.그리고 각 개별 챠트에서 세부 옵션을 설정할 수 있습니다.
피벗 테이블 생성하기 예제
원본 데이터 출처 : 서울시 열린 데이터 광장
IRIS 데이터 모델 이름 : EDU_CHART_SEOUL_AIRQ_2019_2020
IRIS 데이터모델 EDU_CHART_SEOUL_AIRQ_2019_2020 는 2019.01 ~ 2020.10 까지 서울시 구별 일평균 대기질 정보를 측정한 데이터입니다.
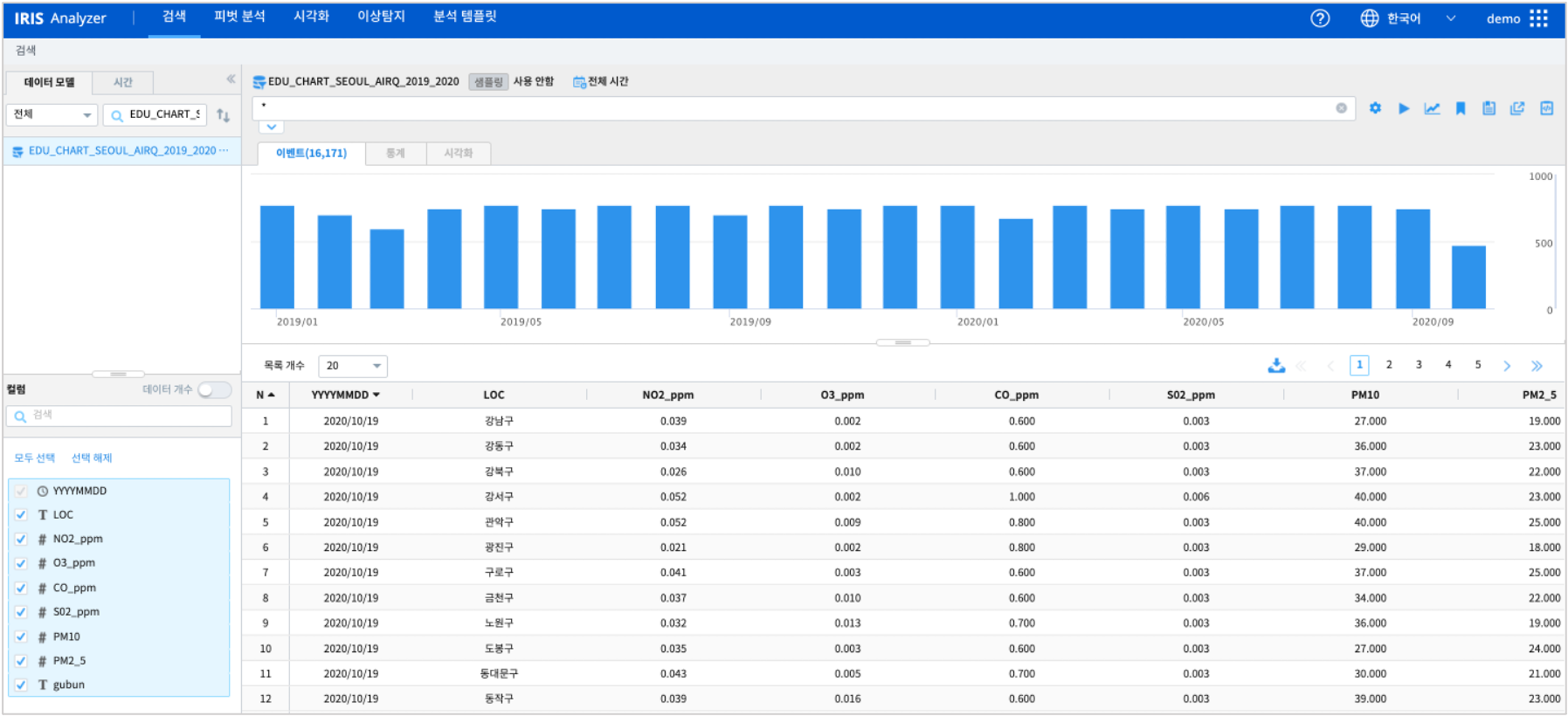
데이터 설정과 결과 예시 (1) : 1개의 값
전체 데이터에서 LOC(측정지점) = ‘강남구’ 로 필터링합니다.
그리고 월별로 PM10 의 최대값을 구해 봅니다.
필터
데이터모델과 조회 시간의 데이터대상으로 필터링 조건을 추가합니다.
예) LOC = 강남구
행 선택
행으로 값이 출력되는 컬럼을 선택합니다.
예) YYYYMMDD 컬럼을 “1개월” 단위로 만들어서 행으로 값이 출력됩니다. 일단위 YYYYMMDD 가 월단위로 출력됩니다.
열 선택
선택한 컬럼의 distinct 한 값이 열(컬럼)으로 생성됩니다.
예) LOC => LOC 의 distinct 한 값이 컬럼으로 생성됩니다. ‘강남구’ 로 필터링되어 있어 ‘강남구’ 라는 컬럼만 생성됩니다.
값 선택
테이블의 셀에 표시될 값을 정합니다.
예) PM10 의 최대값으로 선택합니다.
테이블 결과
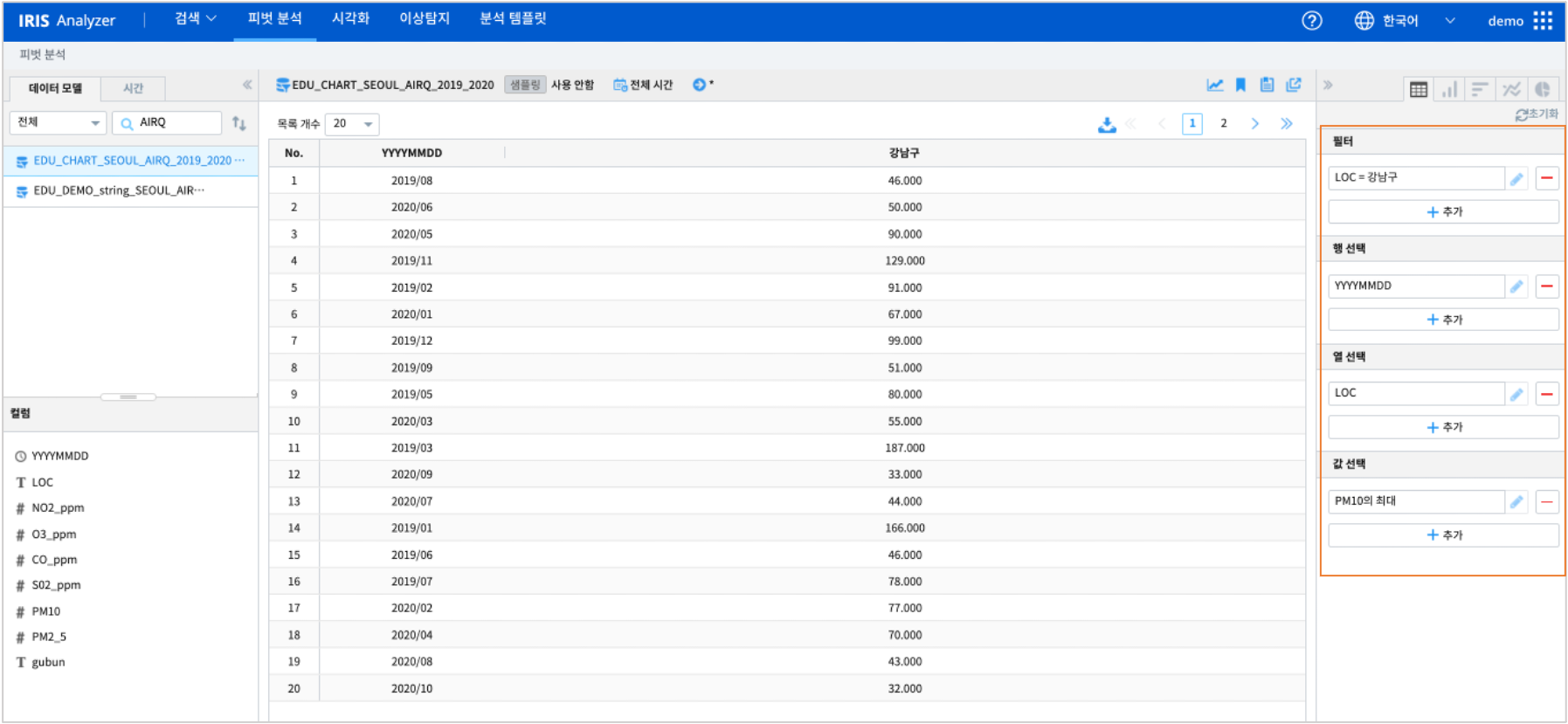
값을 1개로 설정한 경우에는 개별 설정없이 다른 챠트로 테이블의 값을 바로 표시할 수 있습니다.
세로막대형 챠트 결과 / 막대형(가로) 챠트 결과
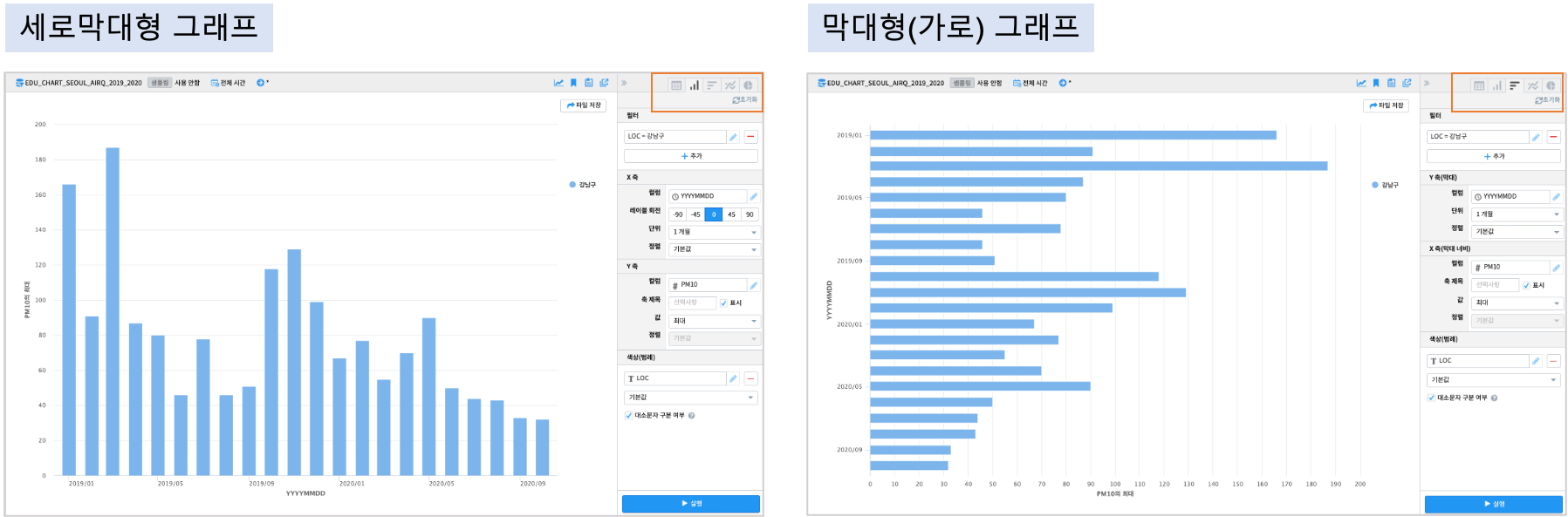
꺾은 선형 챠트 결과 / 원형 챠트 결과
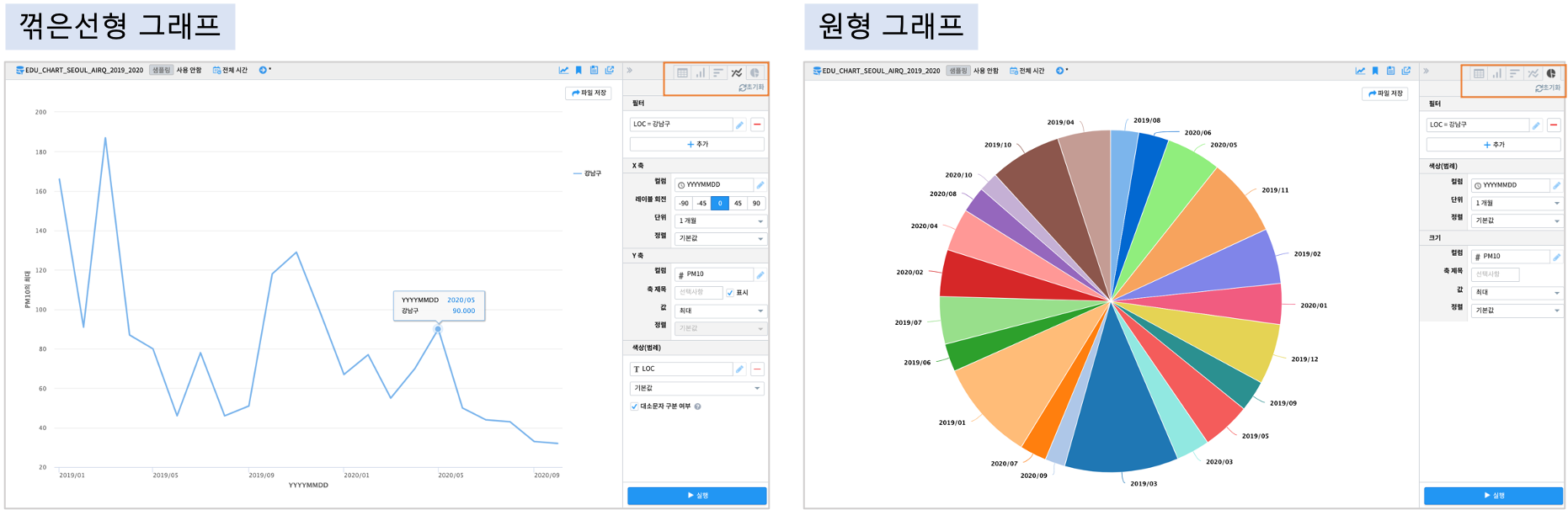
데이터 설정과 결과 예시 (2) : 복수개 값 설정
“데이터 설정과 결과 예시 (1)” 의
값 선택 에서 1개 값이 아닌 최대값, 최소값, 중간값 3개를 선택합니다.즉 셀의 값이 3개로 늘어나므로,
열 선택 에서 지정한 LOC 의 값 ‘강남구’ 가 3개 컬럼으로 생성됩니다.테이블 결과

값이 3개로 나오는 경우에는 다른 그래프 챠트에서 표시할 값을 개별로 설정할 수 있습니다.