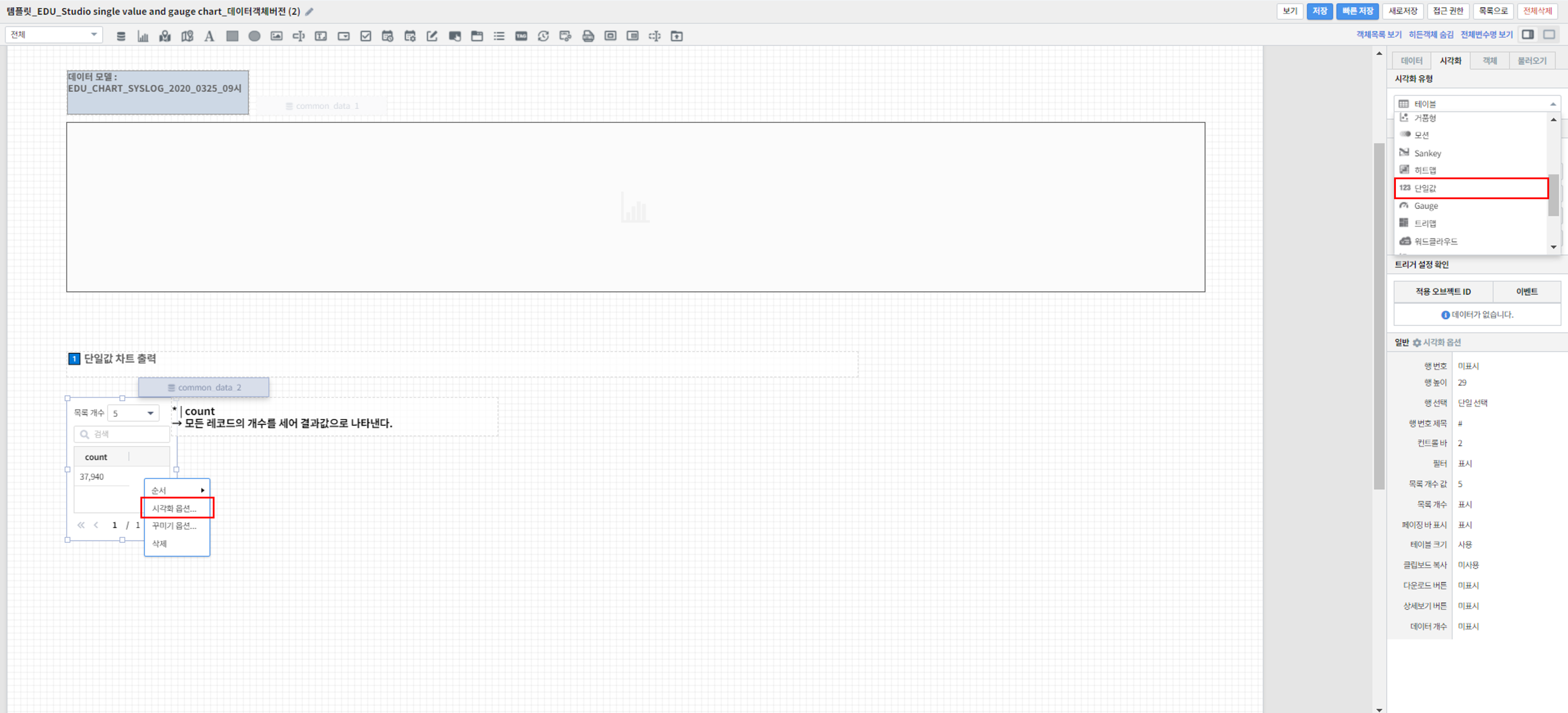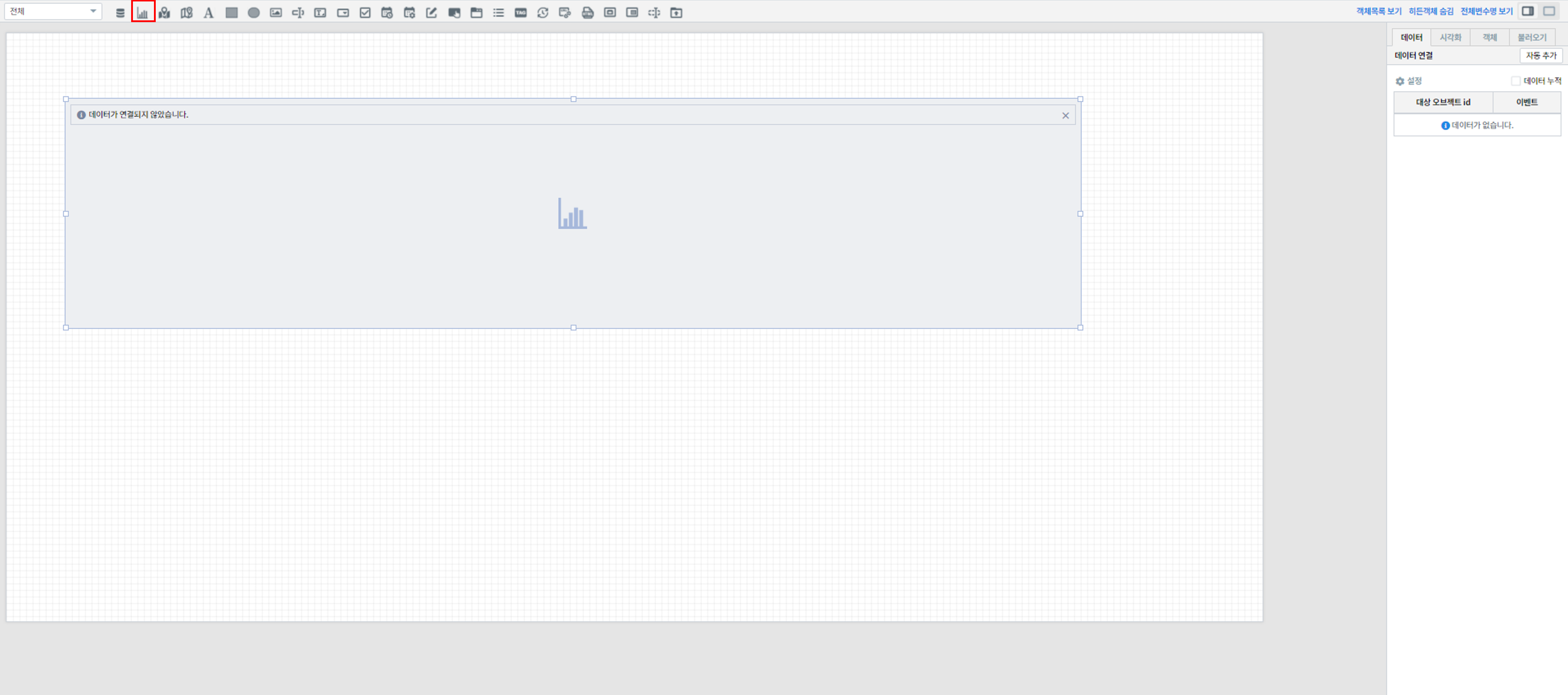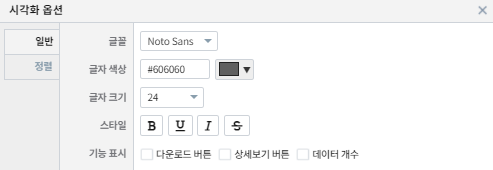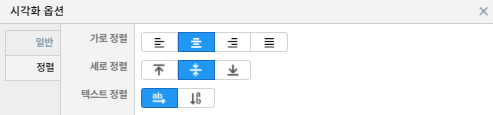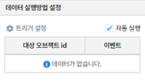단일값 추가하기
단일값 컴포넌트는 데이터의 내용, 기간 또는 타 컴포넌트와의 상호작용에 따라 변경되어 표시되어야 하는 대표값 중 단일 값의 형태를 띠는 데이터가 있을 때 쓰는 컴포넌트입니다.
예를 들어, 기간 내 발생한 로그 데이터의 총 수, 특정 고객의 수신 메일 개수와 같이 단일한 값만으로 통계적 의미를 가질 때 쓸 수 있는 컴포넌트입니다.
데이터 설정
우측의 “데이터” 탭에서 자동추가를 클릭 후 데이터 모델 객체에서 가져올 데이터 모델을 선택해줍니다.
그리고 싶은 차트에 맞게 검색어를 써서 원하는 차트를 출력할 수 있습니다.
또한, 연결하고 싶은 데이터 모델 객체가 따로 있었다면 설정을 자동추가를 클릭하는 대신 밑에 설정을 클릭하고 원하는 데이터 모델 객체를 선택해주면 됩니다.
단일값 컴포넌트로 표시할 데이터는 결과값이 1개여야 합니다.
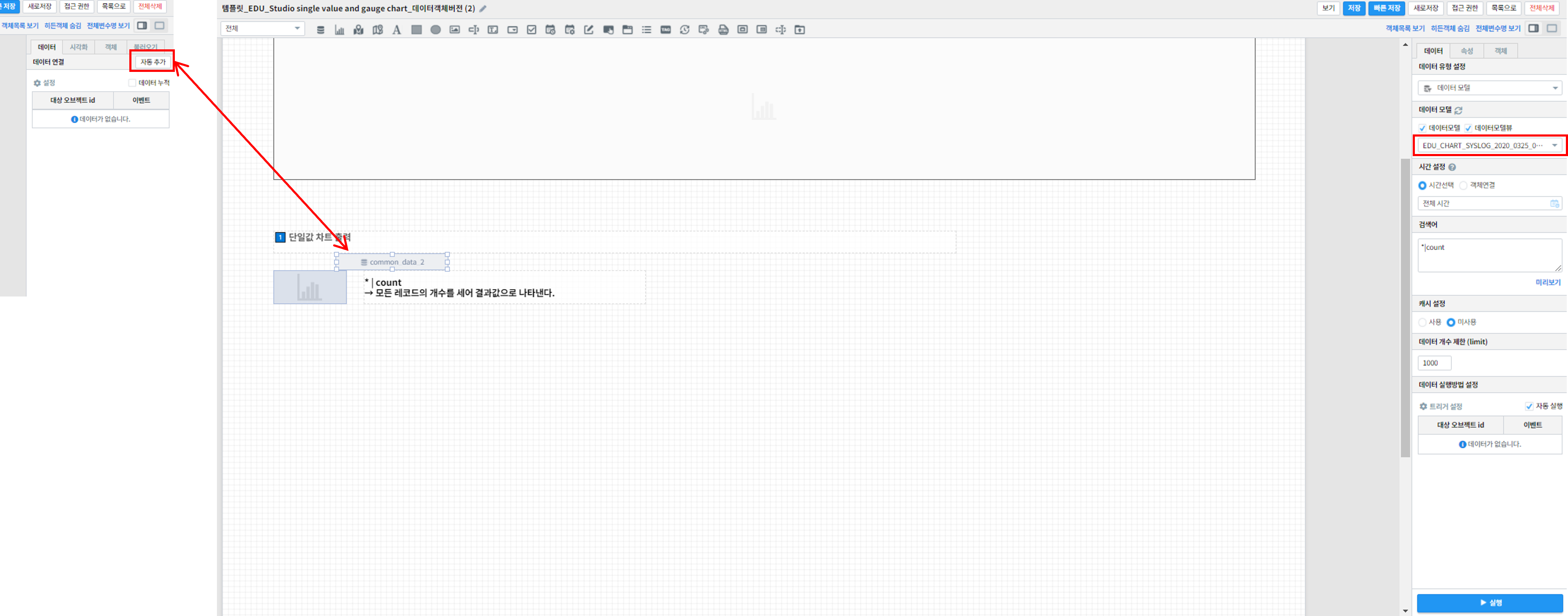
시각화 옵션 설정
원하는 테이블로 나왔는지 확인한 후 우측 “시각화” 탭에서 시각화 유형을 단일값으로 선택해줍니다.
차트 화면을 우클릭 하면 그리고자 하는 차트에 맞게 시각화 옵션으로 세부적인 것들을 조정할 수 있습니다.