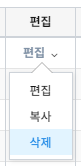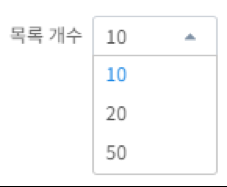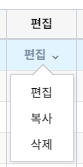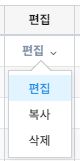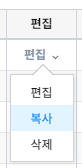데이터 모델¶
데이터 모델은 특정한 데이터 셋을 추상화 한 것입니다. 여기서 데이터 셋은 DB에서 일반적으로 말하는 테이블이나 CSV과 같은 파일을 말합니다. 사용자는 IRIS나 HDFS에서 저장된 데이터 셋을 가지고 컬럼을 선택, 타입 변경과 같은 작업을 통해 자신에게 필요한 형태의 데이터 모델을 생성할 수 있습니다. 하나의 데이터 셋에서 여러 개의 데이터 모델을 목적에 맞게 생성할 수 있는 장점이 있습니다. 데이터 브라우저에서 제공하는 대부분의 기능들은 이 데이터 모델을 기반으로 동작하기 때문에 데이터 모델을 생성 하는 것이 모든 작업의 시작이라고할 수 있습니다. 사용자는 팝업 메뉴 또는 상단에 있는 데이터 모델 메뉴를 선택함으로써 데이터모델 화면으로 이동하게 됩니다.
데이터 모델 화면의 구성은 다음과 같습니다.
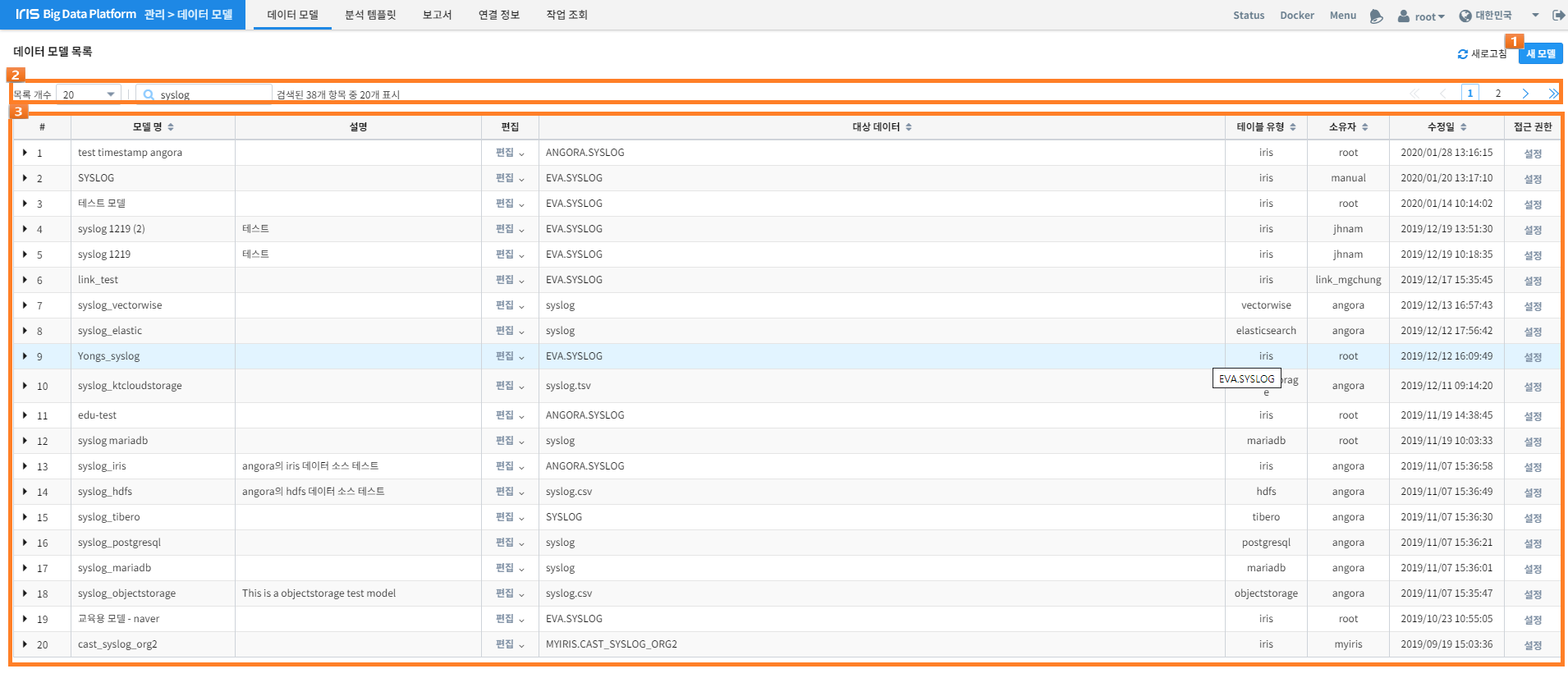
| 번호 | 구분 | 설명 | |
|---|---|---|---|
| 1 | 새 모델 버튼 | 새 데이터 모델을 생성합니다. | |
| 2 | 데이터 모델 목록 설정 | 표시되는 데이터 모델 목록을 필터링 하거나 선택할 수 있습니다. | |
| 3 | 데이터 모델 목록 | # | 데이터 모델의 순서가 표시 됩니다. |
| 모델명 | 데이터 모델의 이름이 표시 됩니다. | ||
| 설명 | 데이터 모델의 설명이 표시 됩니다. | ||
| 편집 | 데이터 모델에 대하여 편집/복사/삭제를 할 수 있습니다. | ||
| 대상 데이터 | 데이터 모델이 생성된 테이블의 이름 또는 경로가 표시 됩니다. | ||
| 테이블 유형 | 데이터 모델이 생성된 테이블의 유형이 표시 됩니다. | ||
| 소유자 | 데이터 모델을 생성한 소유자의 아이디가 표시 됩니다. | ||
| 수정일 | 데이터 모델이 마지막으로 수정된 날짜가 표시 됩니다. | ||
| 접근 권한 | 데이터 모델에 대하여 접근 권한을 부여/해제 할 수 있습니다. | ||
상기 화면에서는 생성된 데이터 모델 목록을 확인할 수 있으며, 원하는 데이터 모델을 손쉽게 찾기 위한 목록 개수와 필터링 기능을 제공합니다. 등록된 데이터 모델을 펼치면 상세한 정보를 볼 수 있습니다. 또한, 원하는 데이터 모델을 생성, 수정, 복사 하거나 삭제할 수 있습니다.
데이터 모델 조회¶
사용자는 현재 생성된 데이터 모델의 목록을 손쉽게 확인할 수 있으며, 데이터 모델 관리에 필요한 편의 기능들을 제공합니다.
Option 4: 상세보기¶
목록에서 모델명 좌측에 ▶ 아이콘을 클릭하면 데이터 모델의 상세정보를 표시합니다. 다시 ▼ 를 클릭하면 상세정보를 닫습니다. - 상세정보를 펼치기 전

- 상세정보를 펼친 후

| 구분 | 설명 | |
|---|---|---|
| 설명 | 데이터 모델의 설명이 표시 됩니다. | |
| 컬럼 | 유형 | 데이터 모델에 선택된 컬럼들의 유형이 표시 됩니다. |
| 컬럼 | 데이터 모델에 선택된 컬럼의 이름이 표시 됩니다. | |
| 유형 | 데이터 모델에 선택된 컬럼의 유형이 표시 됩니다. | |
| 별칭 | 데이터 모델에 선택된 컬럼의 별칭이 표시 됩니다. | |
| 기타 | 데이터 모델에 선택된 컬럼의 기타 정보가 표시 됩니다. | |
데이터 모델 생성¶
사용자는 “새 모델” 버튼으로 새로운 데이터 모델을 생성할 수 있습니다. (* 필수 항목)

| 번호 | 구분 | 설명 | |
|---|---|---|---|
| 1 | 모델 명 | 데이터 모델의 이름을 입력할 수 있습니다. | |
| 2 | 설명 | 데이터 모델에 대한 설명을 입력할 수 있습니다. | |
| 3 | 연결 정보 |
데이터베이스 | 데이터 모델을 생성하려는 데이터베이스를 선택합니다. |
| 연결 | 데이터 베이스의 연결 정보를 선택합니다. | ||
| 4 | 대상 데이터 |
데이터 베이스에 연결된 데이터 베이스에 존재하는 데이터를 선택합니다. 목록에서 데이터를 선택하면, 선택된 경로의 샘플 데이터와 컬럼이 해당 영역에 표시됩니다. |
|
| 5 | 샘플 데이터 |
선택된 대상에 대한 샘플 데이터를 최대 10건까지 표시합니다. | |
| 6 | 컬럼 설정 |
선택된 대상에 존재하는 컬럼 중에서 실제로 사용될 컬럼를 선택합니다. 컬럼 유형에 따른 설명은 다음과 같습니다. | |
| 시간 | 데이터 브라우저에서 시간 설정과 같은 시간과 관련된 기능을 사용할 때 기준이 되는 컬럼 입니다. 컬럼를 선택하고 “기타” 입력란에 원하는 시간 포맷을 입력하면 해당 포맷을 가지고 데이터를 인식합니다. 유효한 시간 포맷은 http://momentjs.com/docs/#/parsing/string-format/ 을 참고하시기 바랍니다. 선택하지 않을 경우 시간과 관련된 기능을 사용할 수 없습니다. 단, IRIS 테이블 중에서 LOCAL 테이블은 시간 컬럼을 필수로 선택해야 합니다. |
||
| 원시 | Fulltext 검색에 사용될 컬럼를 선택합니다. | ||
| 선택됨 | 사용자에 의해 선택된 컬럼의 목록입니다. 타입 변경이 가능하며 타입이 TIMESTAMP일 경우 시간 컬럼과 동일하게 시간 포맷을 입력해야 합니다. |
||
| 미선택 | 선택이 가능한 컬럼의 목록 입니다. | ||
| 7 | 취소 버튼 | 데이터 모델 생성을 취소합니다. | |
| 8 | 저장 버튼 | 현재 설정으로 데이터 모델을 생성합니다. | |
데이터 모델 삭제¶
사용자는 데이터 모델 목록에서 편집 > 삭제 버튼으로 기존에 생성된 데이터 모델을 삭제할 수 있습니다. 삭제 버튼을 누르면 나타나는 팝업에서 “예”를 누르면 최종적으로 삭제 됩니다. 해당 데이터 모델을 사용하여 생성한 보고서(Job)은 사용할 수 없게 됩니다.