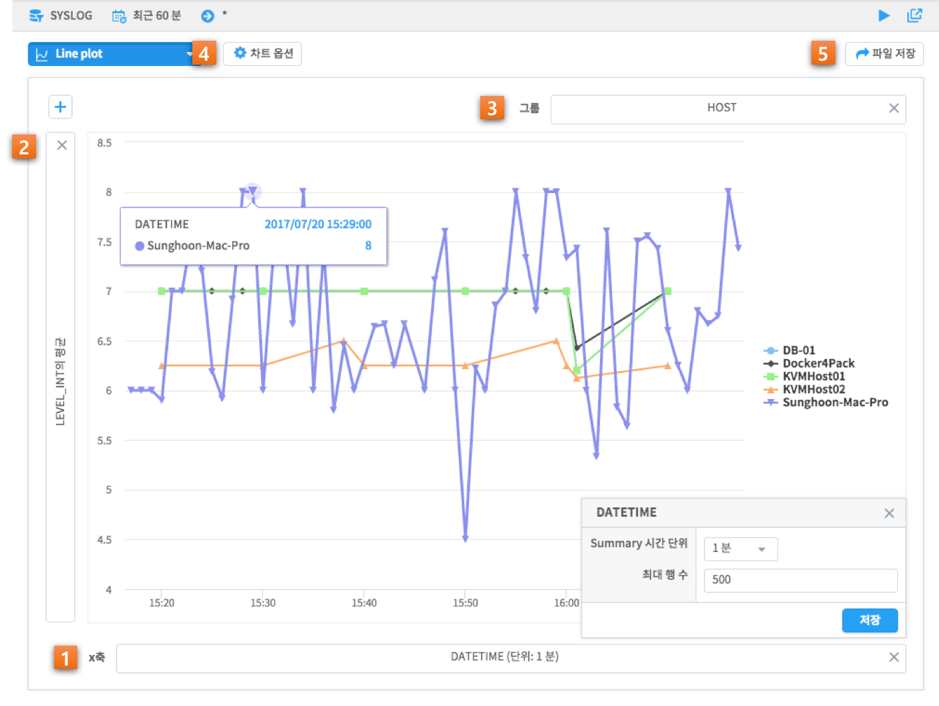시각화¶
시각화 화면 개요¶
시각화 기능은 사용자가 검색 결과의 각 필드, 행, 열 등을 GUI 화면상에서 적절히 조합함으로써 원하는 분석 결과를 쉽고 빠르게 도출하기 위하여 사용되는 강력한 분석 툴입니다. 피벗과는 달리 시각화에 중점을 두어 차트에 최적화된 직관적인 사용자 인터페이스를 제공하며, 다양한 차트 설정 및 시각화 옵션을 제공합니다. 시각화 화면의 구성은 다음과 같습니다.
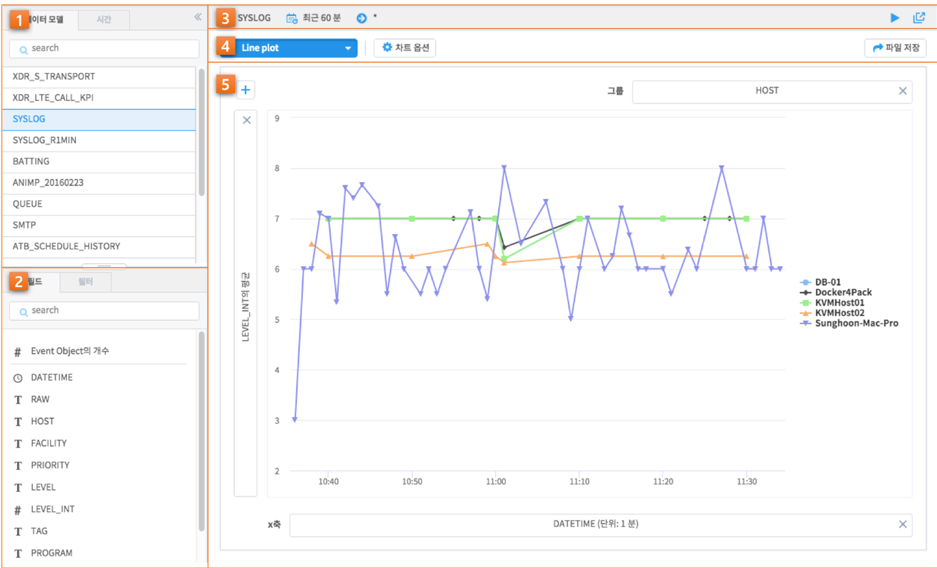
| 번호 | 구분 | 설명 |
| 1 | 모델/시간 설정 | 검색하고자 하는 데이터 모델과 검색 기간을 설정 |
| 2 | 필드 목록 | 선택한 데이터 모델의 필드들을 표기 |
| 3 | 검색 정보 표기 | 데이터 모델/시간/검색어 등의 설정된 정보들을 표기하는 영역 |
| 4 | 분석 유형 설정 | 분석 유형을 선택하는 버튼입니다. 클릭하면 분석 유형을 선택할 수 있는 레이어가 팝업됩니다. |
| 5 | X/Y축 등의 설정 및 차트 결과 | 차트의 X, Y축 혹은 그룹에 컬럼을 지정하고 차트의 결과를 볼 수 있습니다. |
분석 설정¶
시각화 화면에서 X축, Y축 등에 필드를 설정하는 방법은 데이터 모델을 선택한 뒤, 아래와 같이 필드 목록에서 마우스 드래그&드랍으로 원하는 위치의 박스에 끌어다 놓는 것입니다.
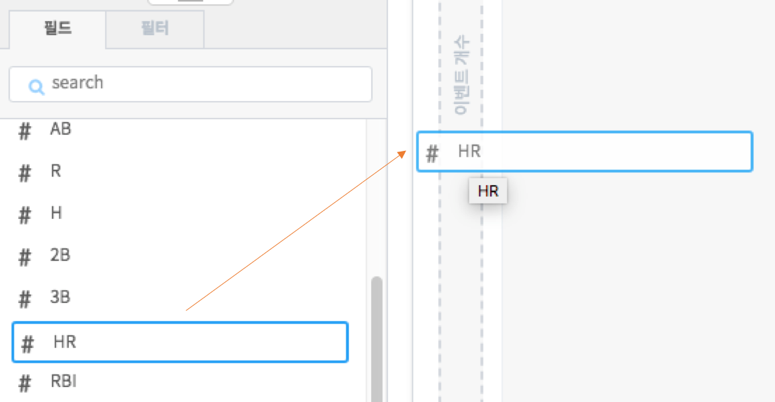
끌어다 놓은 이후에는 박스가 드래그한 필드로 설정되며, 아래와 같이 변경됩니다.
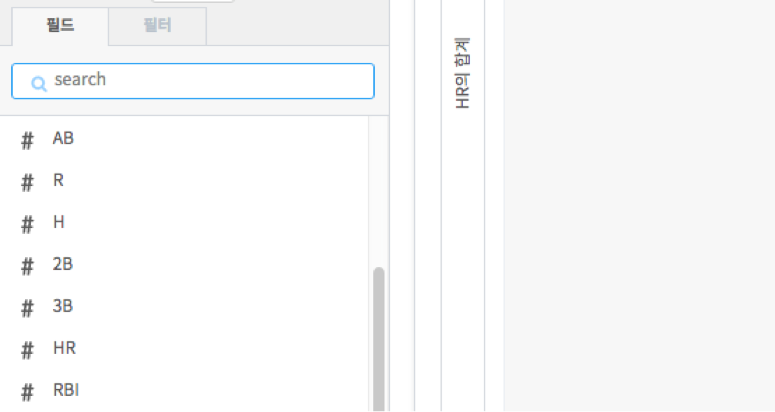
이후 상세한 옵션을 변경하고 싶다면 박스를 클릭한 후, 아래와 같이 popup 되는 창에서 설정을 변경하면 됩니다. Popup 창에서 설정할 수 있는 옵션의 종류는 필드의 타입과 X축/Y축 등에 따라 달라집니다.
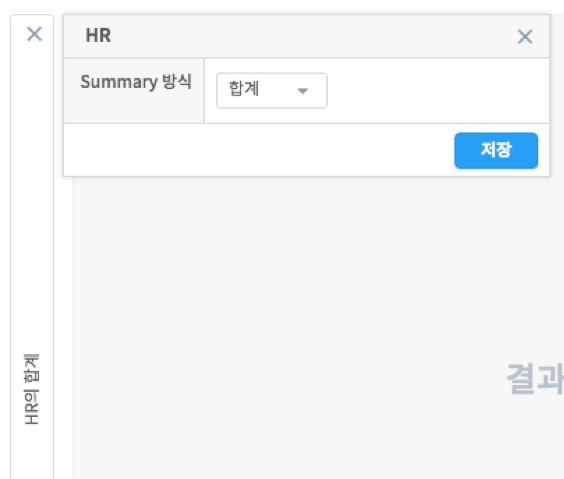
이후 데이터 모델, 시간 범위와 함께 해당 시각화 유형에서 필요로 하는 모든 설정을 끝냈다면 “실행” 버튼으로 시각화 작업을 진행할 수 있습니다.
분석 설정하기: Scatter plot¶
Scatter plot은 X축과 Y축에 연속형인 두 변수의 값을 점으로 뿌려준 그래프로 변수 간의 관계를 파악하는데 유용한 분석 방법입니다.
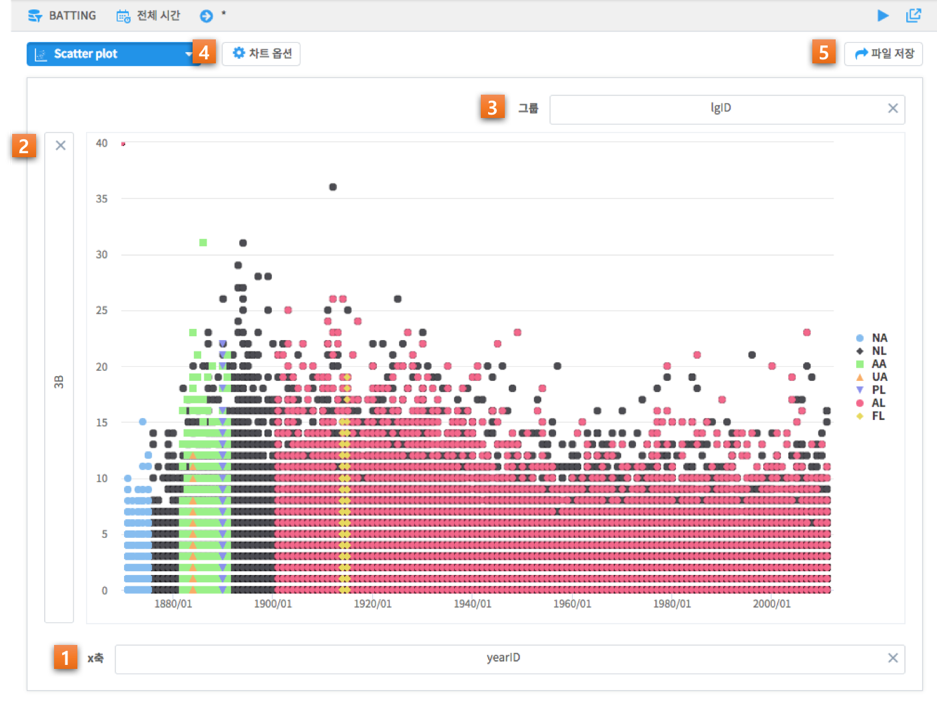
| 번호 | 구분 | 설명 |
|---|---|---|
| 1 | X축 |
|
| 2 | Y축 |
|
| 3 | 그룹 |
|
| 4 | 차트 옵션 버튼 | Null값 표시 방식, 레이블 회전, 범례 위치 등 차트의 스타일/표현 방식에 대한 옵션 설정창을 띄우는 버튼입니다. 이 옵션들은 시각화 작업 결과 데이터에는 영향을 주지 않습니다. |
| 5 | 파일 저장 버튼 | 차트 시각화 결과를 파일로 저장하는 버튼입니다. 클릭 즉시 차트를 png 등의 이미지 파일로 저장합니다. |
| [예시13] | (1, 2, 3, 4, 5) 예를 들어, 작업의 결과 건 수가 100 개 이상이더라도, 최대 행 수가 100으로 설정되어 있다면 차트에는 100개만 됩니다. |
분석 설정하기: Histogram¶
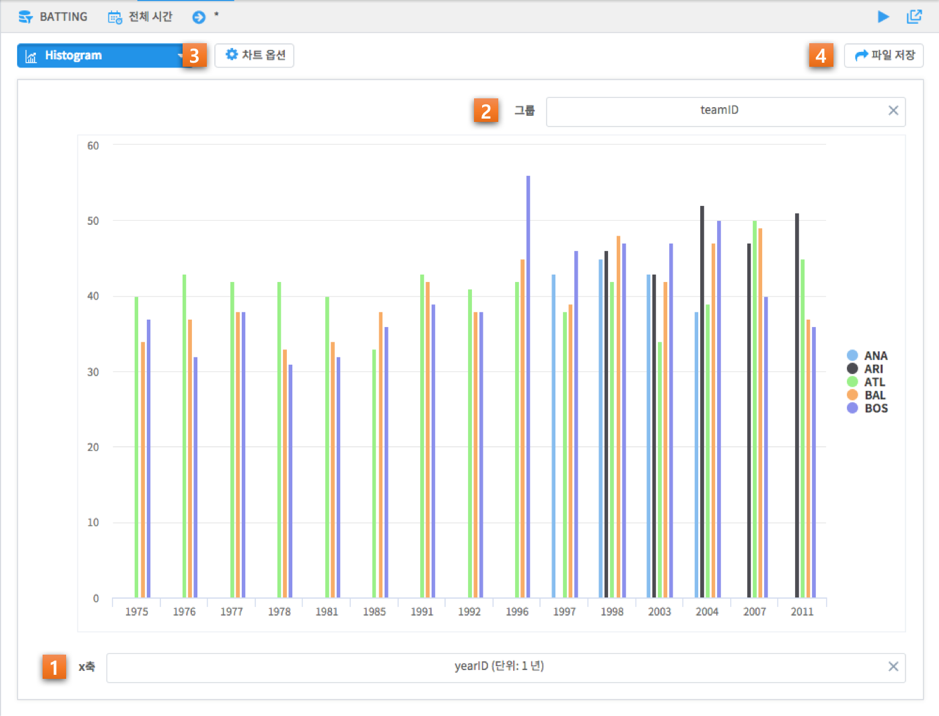
| 번호 | 구분 | 설명 |
|---|---|---|
| 1 | X축 |
|
| 2 | 그룹 |
|
| 3 | 차트 옵션 버튼 | Null값 표시 방식, 레이블 회전, 범례 위치 등 차트의 스타일/표현 방식에 대한 옵션 설정창을 띄우는 버튼입니다. 이 옵션들은 시각화 작업 결과 데이터에는 영향을 주지 않습니다. |
| 4 | 파일 저장 버튼 | 차트 시각화 결과를 파일로 저장하는 버튼입니다. 클릭 즉시 차트를 png 등의 이미지 파일로 저장합니다. |
| [예시14] | (1, 2, 3, 4) 예를 들어, 특정 필드의 값이 1에서 100만까지 분포되어 있을 경우, 범위를 지정하지 않으면 최대 100만개의 막대가 표현될 수 있지만 범위의 크기를 10만 단위로 지정하면 10개의 열로 그룹핑되어 출력됩니다. |
분석 설정하기: Bar chart¶

| 번호 | 구분 | 설명 |
|---|---|---|
| 1 | X축 |
|
| 2 | Y축 |
|
| 3 | 그룹 |
|
| 4 | 차트 옵션 버튼 | Null값 표시 방식, 레이블 회전, 범례 위치 등 차트의 스타일/표현 방식에 대한 옵션 설정창을 띄우는 버튼입니다. 이 옵션들은 시각화 작업 결과 데이터에는 영향을 주지 않습니다. |
| 5 | 파일 저장 버튼 | 차트 시각화 결과를 파일로 저장하는 버튼입니다. 클릭 즉시 차트를 png 등의 이미지 파일로 저장합니다. |
분석 설정하기: Pie chart¶
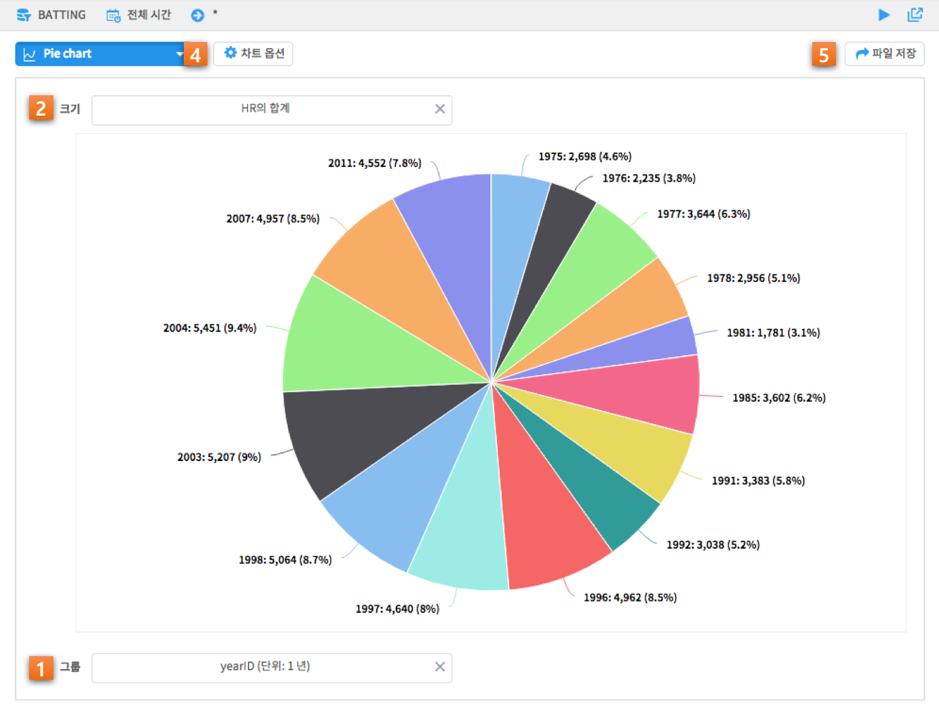
| 번호 | 구분 | 설명 |
|---|---|---|
| 1 | 그룹 |
|
| 2 | 크기 |
|
| 3 | 차트 옵션 버튼 | Null값 표시 방식, 레이블 회전, 범례 위치 등 차트의 스타일/표현 방식에 대한 옵션 설정창을 띄우는 버튼입니다. 이 옵션들은 시각화 작업 결과 데이터에는 영향을 주지 않습니다. |
| 4 | 파일 저장 버튼 | 차트 시각화 결과를 파일로 저장하는 버튼입니다. 클릭 즉시 차트를 png 등의 이미지 파일로 저장합니다. |
분석 설정하기: Sankey¶
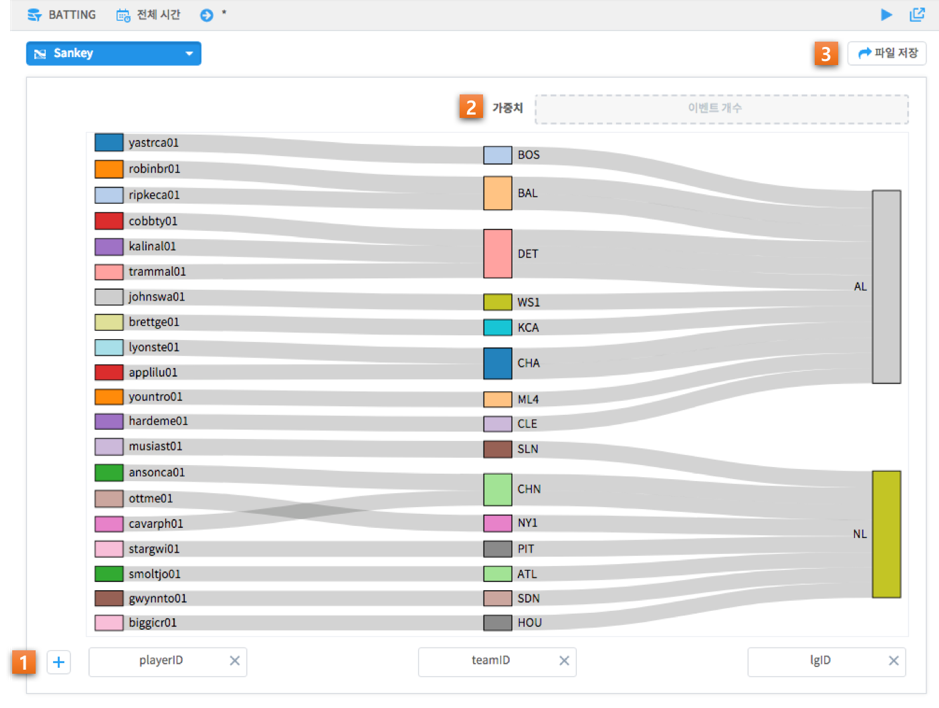
| 번호 | 구분 | 설명 |
|---|---|---|
| 1 | 컬럼 설정/추가 버튼 | 차트의 컬럼에 관한 설정 UI입니다. 데이터 간의 흐름을 보고자 하는 필드를 설정합니다. 버튼으로 컬럼을 최대 5개까지 추가 가능하며, 필드를 설정해야만 반영됩니다. (별도의 옵션은 없습니다.) |
| 2 | 가중치 |
|
| 3 | 파일 저장 버튼 | 차트 시각화 결과를 파일로 저장하는 버튼입니다. 클릭 즉시 차트를 png 등의 이미지 파일로 저장합니다. |
분석 설정하기: Heatmap¶
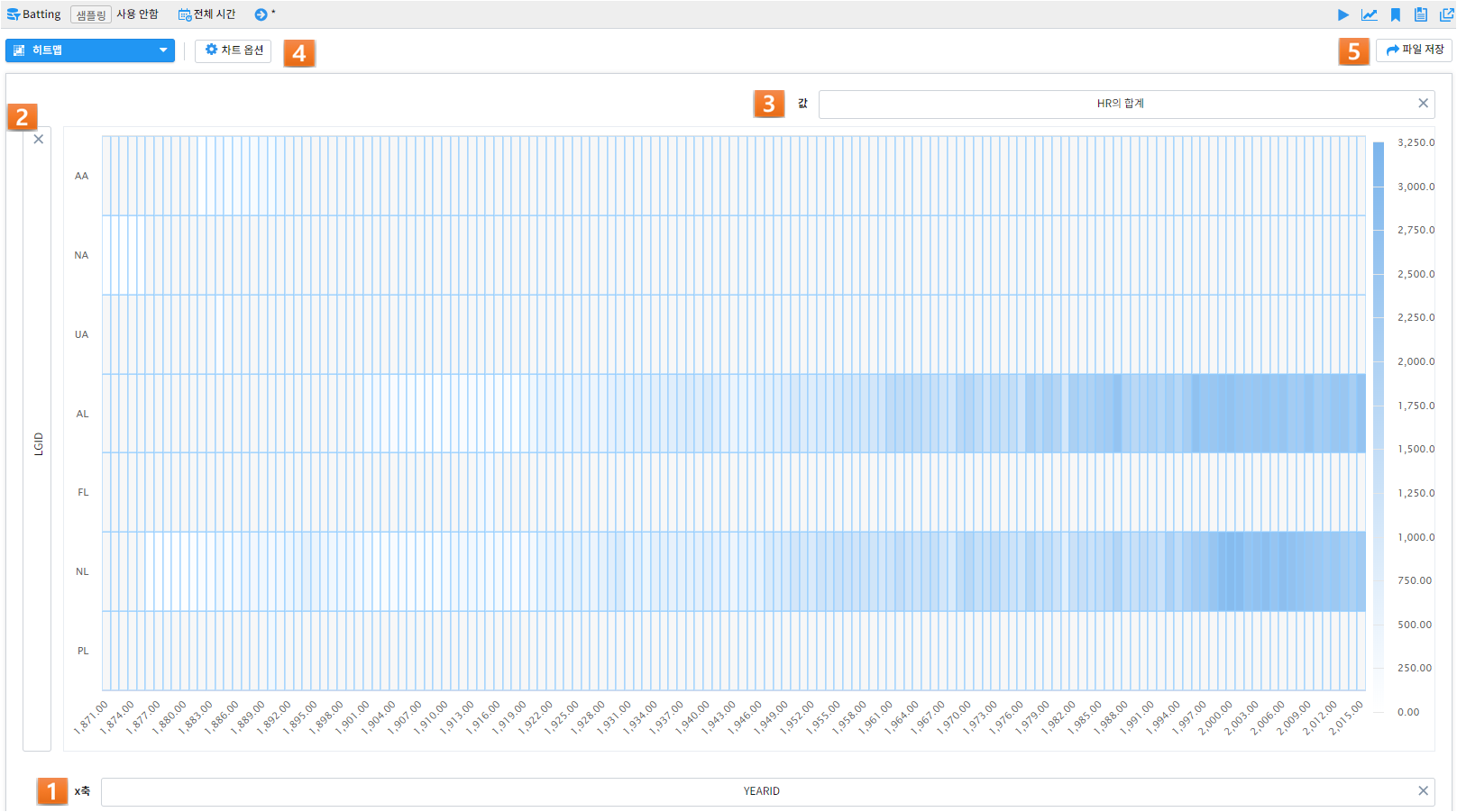
| 번호 | 구분 | 설명 |
|---|---|---|
| 1 | X축 |
|
| 2 | Y축 |
|
| 3 | 값 |
|
| 4 | 차트 옵션 버튼 | Null값 표시 방식, 레이블 회전, 범례 위치 등 차트의 스타일/표현 방식에 대한 옵션 설정창을 띄우는 버튼입니다. 이 옵션들은 시각화 작업 결과 데이터에는 영향을 주지 않습니다. |
| 5 | 파일 저장 버튼 | 차트 시각화 결과를 파일로 저장하는 버튼입니다. 클릭 즉시 차트를 png 등의 이미지 파일로 저장합니다. |
분석 설정하기: 이상치¶
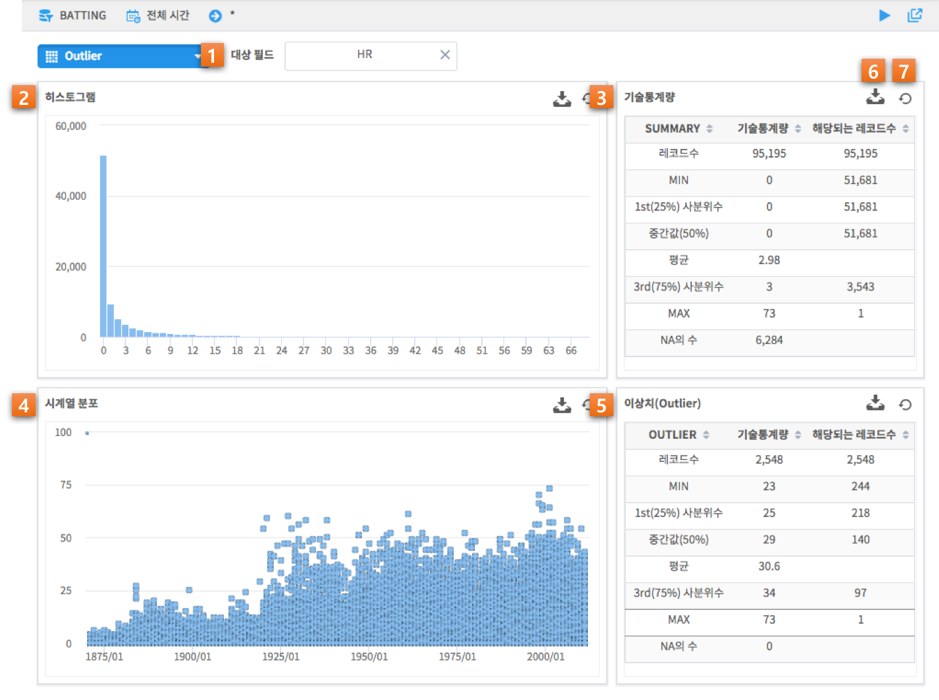
| 번호 | 구분 | 설명 |
|---|---|---|
| 1 | 대상 필드 설정 | 통계량 및 이상치를 계산할 대상 필드를 설정합니다. 다른 차트와 마찬가지로 Drag & Drop으로 설정하며, 숫자형 타입의 필드만 설정할 수 있습니다. |
| 2 | 히스토그램 차트 | 대상 필드의 값 분포를 Histogram으로 나타냅니다. |
| 3 | 기술통계량 그리드 | 해당 필드의 최소/최대, 중간값, 평균 등의 각종 기술통계량 값을 표 형태로 출력합니다. |
| 4 | 시계열 분포 차트 | 대상 필드의 시계열 분포를 Scatter plot으로 나타냅니다. |
| 5 | 이상치 그리드 | 해당 필드의 정상 범주를 벗어나는 값들에 대해 최소/최대, 중간값, 평균 등의 각종 기술통계량 값을 표 형태로 출력합니다. |
| 6 | 저장 버튼 | 해당 차트 혹은 그리드를 파일로 저장합니다. 차트의 경우에는 png, 그리드의 경우에는 csv로 저장합니다. |
| 7 | 새로고침 버튼 | 해당 차트 혹은 그리드의 데이터를 서버에 다시 요청하여 불러옵니다. |
시각화 옵션¶
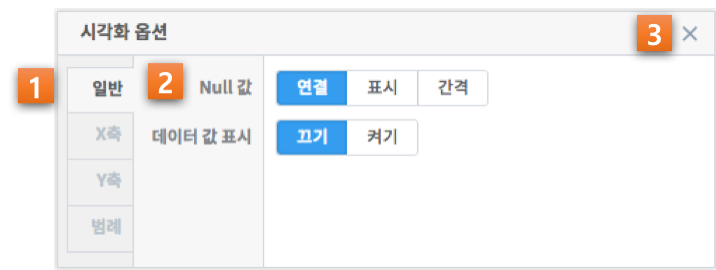
| 번호 | 구분 | 설명 |
| 1 | 카테고리 탭 컨트롤 | 옵션을 차트의 축/범례 등 카테고리로 구분하는 탭 컨트롤 입니다. 선택에 따라 선택한 카테고리에 해당하는 옵션들이 표시됩니다. 탭 구성은 시각화 유형에 따라 달라집니다. |
| 2 | 시각화 옵션 | 시각화 옵션을 설정하는 UI입니다. 시각화 유형과 탭 선택에 따라 천차만별로 달라집니다. |
| 3 | 닫기 버튼 | 시각화 옵션 다이얼로그를 닫습니다. |
시각화 유형별 시각화 옵션¶
| 시각화 유형 | 카테고리 | 옵션 명 | 설명 |
|---|---|---|---|
| Line plot | 일반 | Null 값 |
|
| 데이터 값 표시 | 데이터의 수치 값을 차트상에 표시할지 여부를 결정합니다. “켜기”로 설정하면 차트의 각 포인트마다 데이터 수치가 숫자값 텍스트로 표시됩니다. | ||
| X축 | 레이블 레이블 회전 | X축 하단에 표시할 텍스트와 텍스트 표시 여부를 결정합니다. X축의 텍스트 회전 각도를 결정합니다. X축의 각각의 텍스트가 길 경우 유용합니다. | |
| Y축 | 레이블 간격 최소값 최대값 | Y축 좌단에 표시할 텍스트와 텍스트 표시 여부를 결정합니다. Y축의 수치 간격을 결정합니다. 입력하지 않으면 자동으로 결정됩니다. Y축의 최소값을 결정합니다. 입력하지 않으면 자동으로 결정됩니다. Y축의 최대값을 결정합니다. 입력하지 않으면 자동으로 결정됩니다. | |
| 범례 | 범례 표시 위치 | 범례의 표시 여부를 결정합니다. 범례의 표시 위치를 결정합니다. | |
| Scatter plot | X축 | 레이블 레이블 회전 | X축 하단에 표시할 텍스트와 텍스트 표시 여부를 결정합니다. X축의 텍스트 회전 각도를 결정합니다. X축의 각각의 텍스트가 길 경우 유용합니다. |
| Y축 | 레이블 간격 최소값 최대값 | Y축 좌단에 표시할 텍스트와 텍스트 표시 여부를 결정합니다. Y축의 수치 간격을 결정합니다. 입력하지 않으면 자동으로 결정됩니다. Y축의 최소값을 결정합니다. 입력하지 않으면 자동으로 결정됩니다. Y축의 최대값을 결정합니다. 입력하지 않으면 자동으로 결정됩니다. | |
| 범례 | 범례 표시 위치 | 범례의 표시 여부를 결정합니다. 범례의 표시 위치를 결정합니다. | |
| Motion | (현재 차트옵션 미지원) | ||
| Histogram / Bar | 일반 | 스택모드 데이터 값 표시 | 하나의 X축 데이터가 그룹/범례를 통해 분할되었을 때, 차트의 드로잉 객체를 별개로 표현할 지 하나의 객체에 나누어 표현할지를 결정합니다. 데이터의 수치 값을 차트상에 표시할지 여부를 결정합니다. “켜기”로 설정하면 차트의 각 포인트마다 데이터 수치가 숫자값 텍스트로 표시됩니다. |
| X축 | 레이블 레이블 회전 | X축 하단에 표시할 텍스트와 텍스트 표시 여부를 결정합니다. X축의 텍스트 회전 각도를 결정합니다. X축의 각각의 텍스트가 길 경우 유용합니다. | |
| Y축 | 레이블 간격 최소값 최대값 | Y축 좌단에 표시할 텍스트와 텍스트 표시 여부를 결정합니다. Y축의 수치 간격을 결정합니다. 입력하지 않으면 자동으로 결정됩니다. Y축의 최소값을 결정합니다. 입력하지 않으면 자동으로 결정됩니다. Y축의 최대값을 결정합니다. 입력하지 않으면 자동으로 결정됩니다. | |
| 범례 | 범례 표시 위치 | 범례의 표시 여부를 결정합니다. 범례의 표시 위치를 결정합니다. | |
| Pie chart | 일반 | 데이터 값 표시 | 데이터의 수치 값을 차트상에 표시할지 여부를 결정합니다. “켜기”로 설정하면 차트의 각 포인트마다 데이터 수치가 숫자값 텍스트로 표시됩니다. |
| 크기 | 최소 크기 | “other”로 통합할 조각들의 최소 크기(비율)를 지정합니다. Default는 0이며, 0으로 입력하면 “other”로 통합하지 않습니다. | |
| Sankey | (현재 차트옵션 미지원) | ||
| Heatmap | 일반 | 데이터 값 표시 기본 색상 | 데이터의 수치 값을 차트상에 표시할지 여부를 결정합니다. “켜기”로 설정하면 차트의 각 포인트마다 데이터 수치가 숫자값 텍스트로 표시됩니다. 값을 표현할 때 색상을 결정합니다. RGB 코드 형태로 입력하며, 가장 높은 수치의 값을 표현하는 색상을 입력 받습니다. |
| X축 | 레이블 레이블 회전 정렬 | X축 하단에 표시할 텍스트와 텍스트 표시 여부를 결정합니다. X축의 텍스트 회전 각도를 결정합니다. X축의 각각의 텍스트가 길 경우 유용합니다. X축을 텍스트 기준으로 정렬합니다. | |
| Y축 | 레이블 간격 정렬 | Y축 좌단에 표시할 텍스트와 텍스트 표시 여부를 결정합니다. Y축의 수치 간격을 결정합니다. 입력하지 않으면 자동으로 결정됩니다. Y축을 텍스트 기준으로 정렬합니다. | |
| 범례 | 범례 | 범례의 표시 여부를 결정합니다. | |