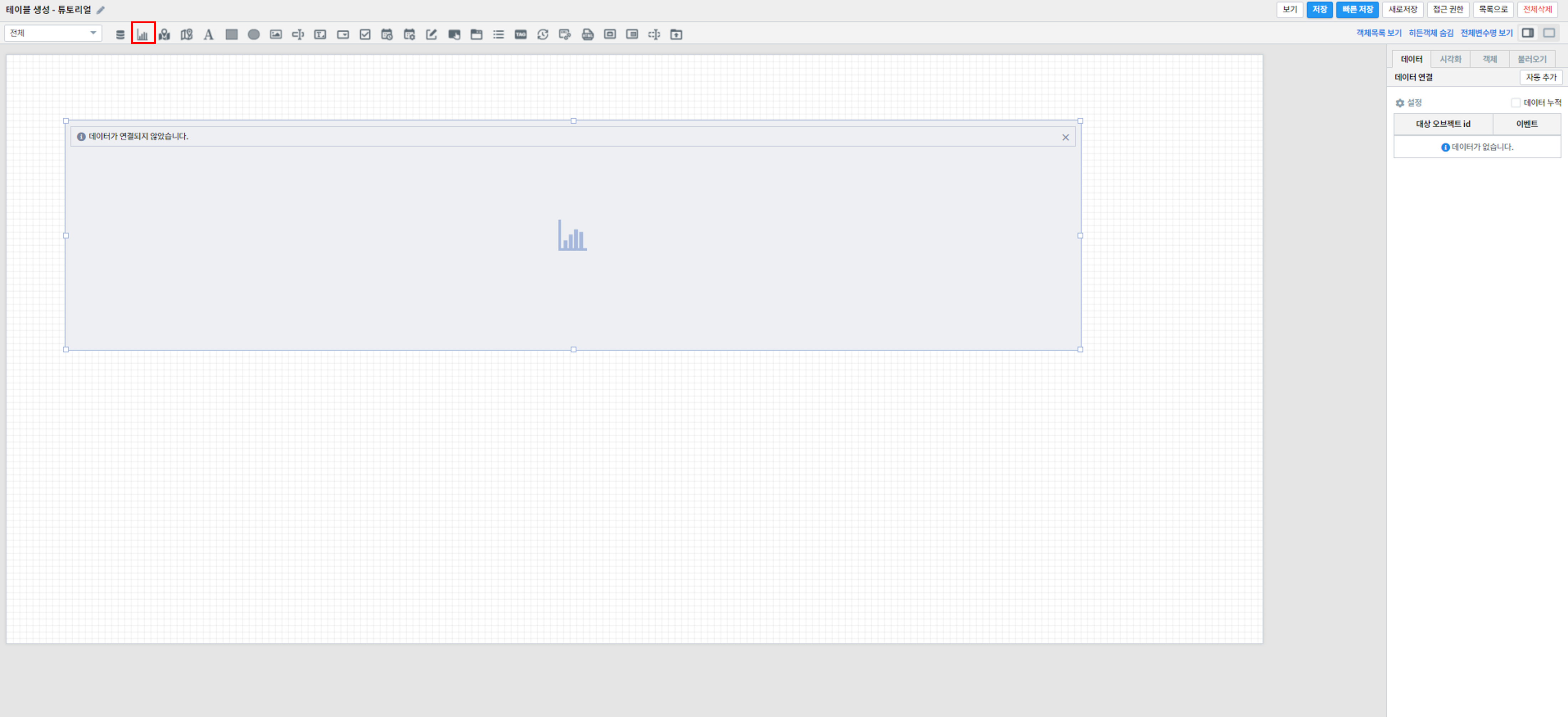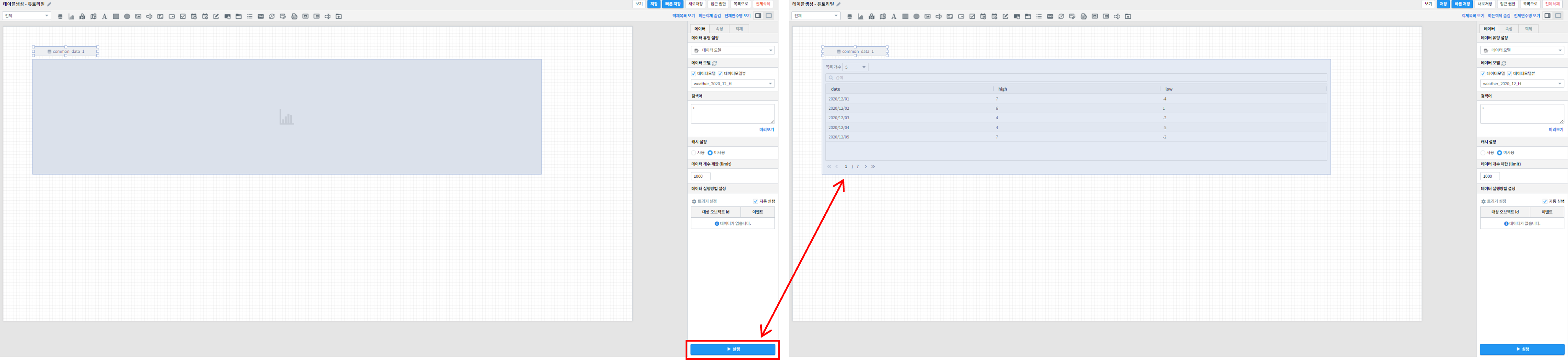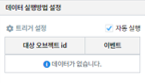테이블
데이터를 테이블 형태로 보고서에 추가하는 방법에 관하여 기술합니다.
데이터 설정
화면 우측의 “데이터” 탭에서 자동추가를 클릭 후 데이터 모델 객체에서 가져올 데이터 모델을 선택해줍니다.
연결하고 싶은 데이터 모델 객체가 따로 있었다면 설정을 자동추가를 클릭하는 대신 밑에 설정을 클릭하고 원하는 데이터 모델 객체를 선택해주면 됩니다.
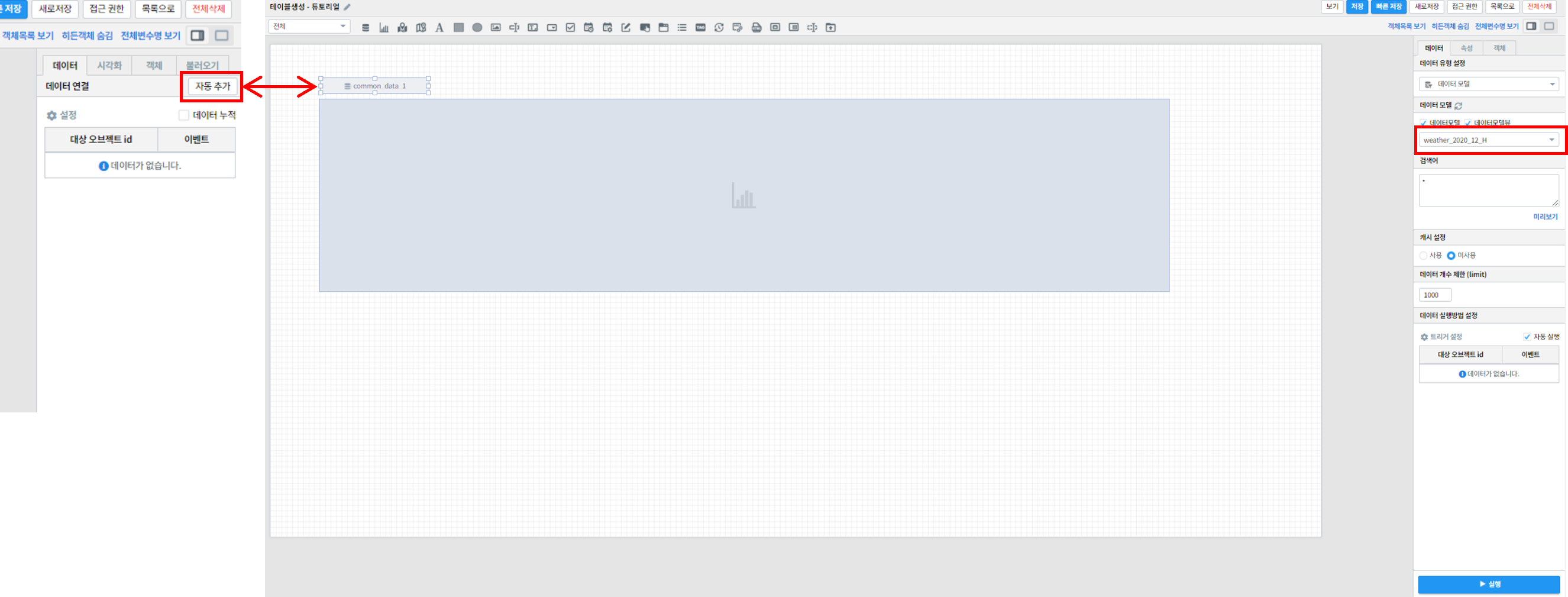
시각화 옵션 설정
우측 “시각화” 탭에서 시각화 유형을 테이블인지 확인해줍니다.
차트 화면을 우클릭 하면 시각화 옵션으로 그리고자 하는 테이블의 세부적인 것들을 조정할 수 있습니다.