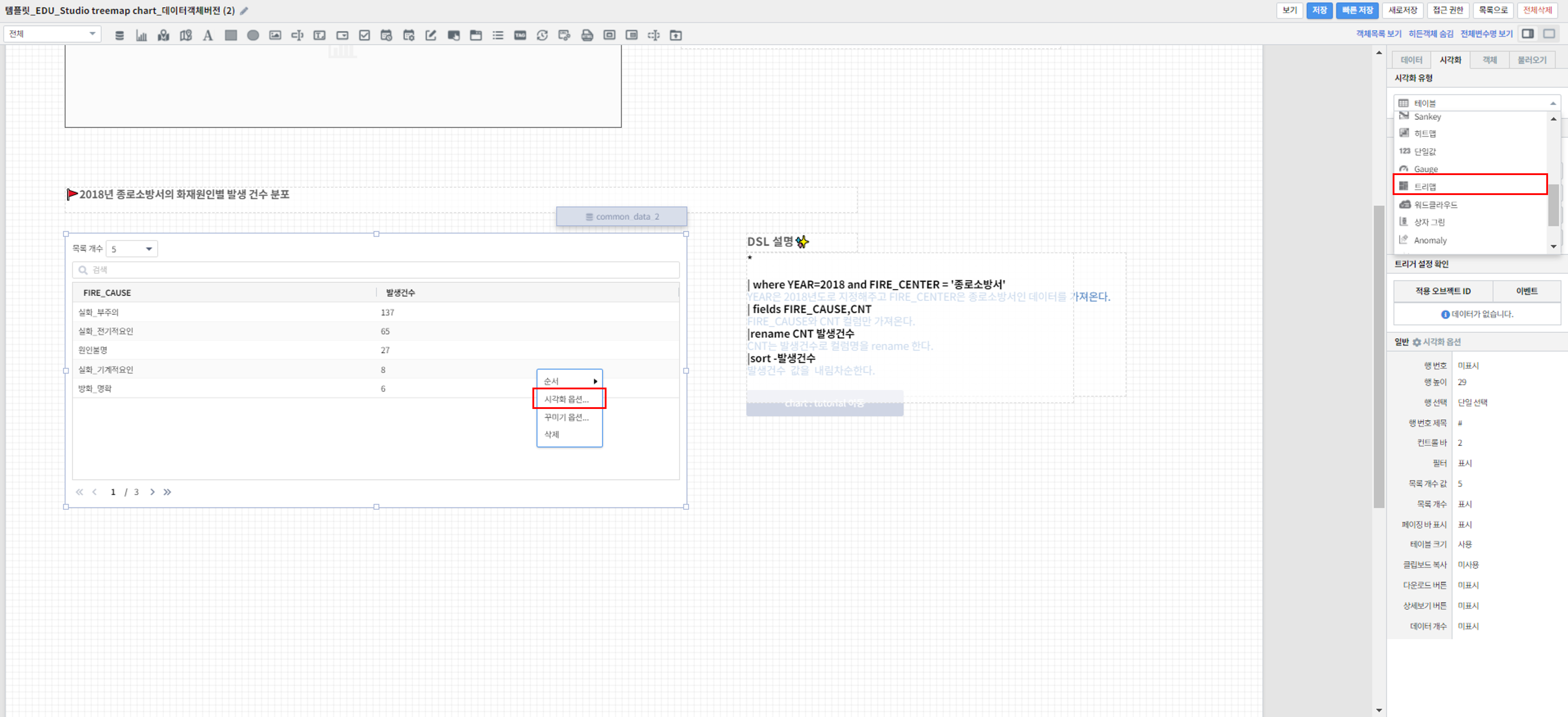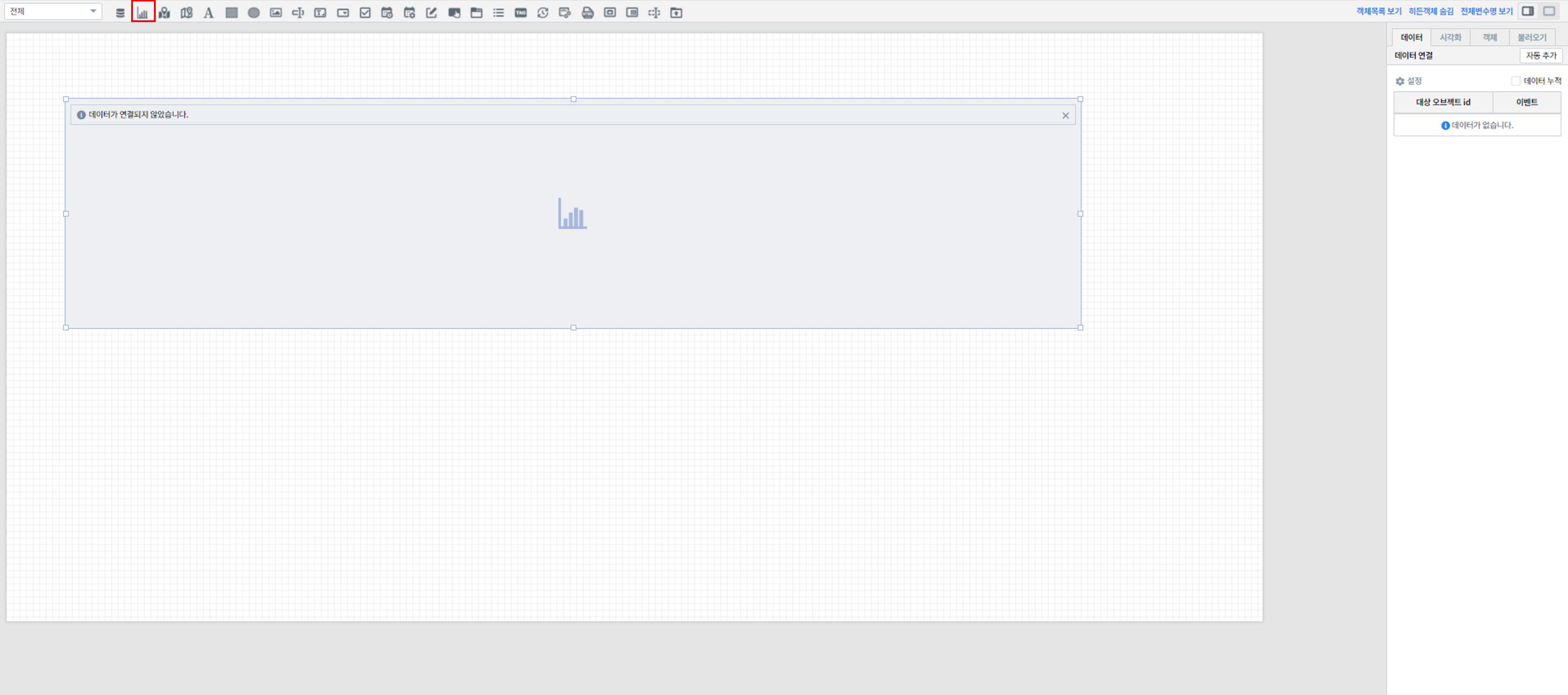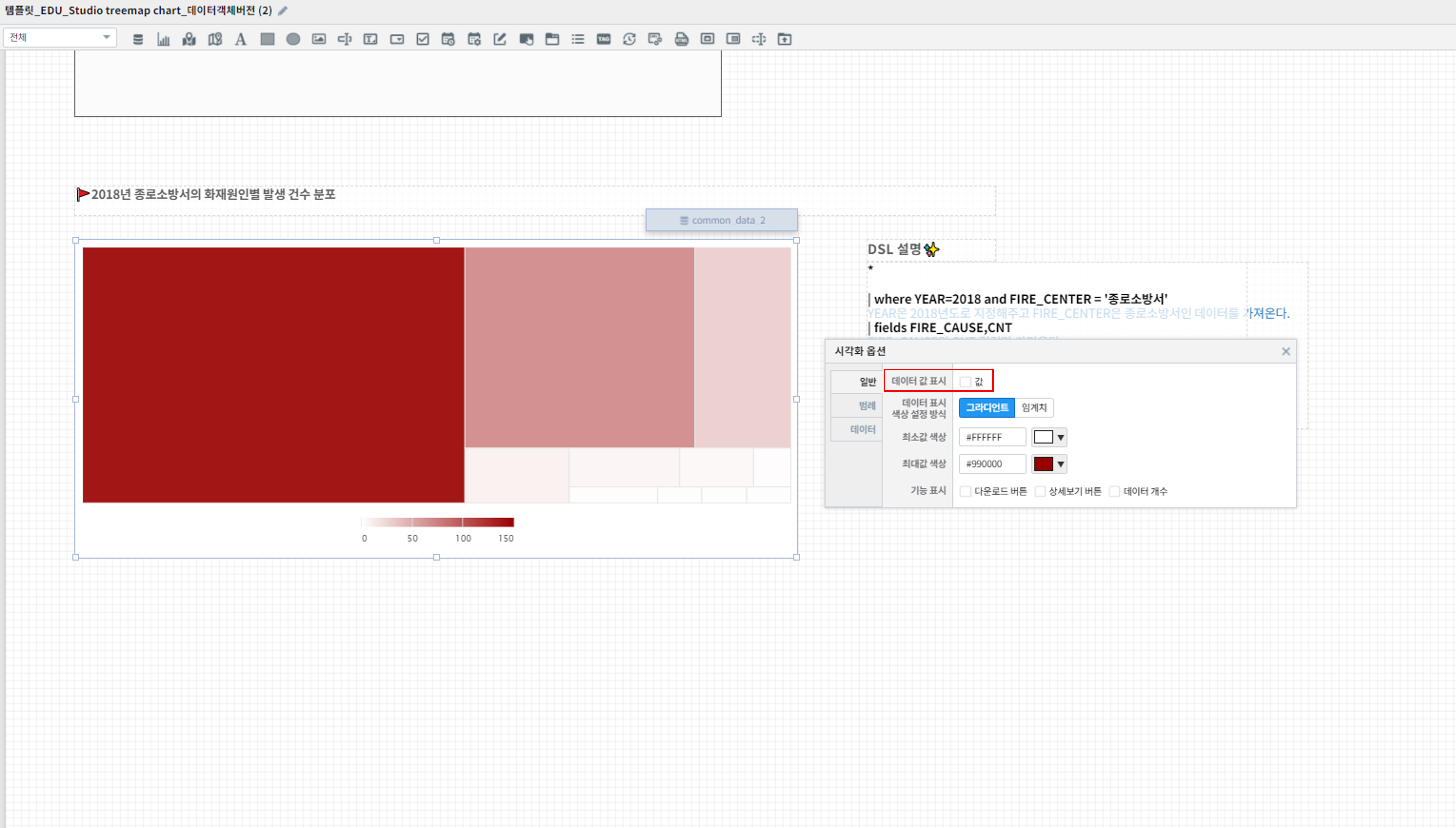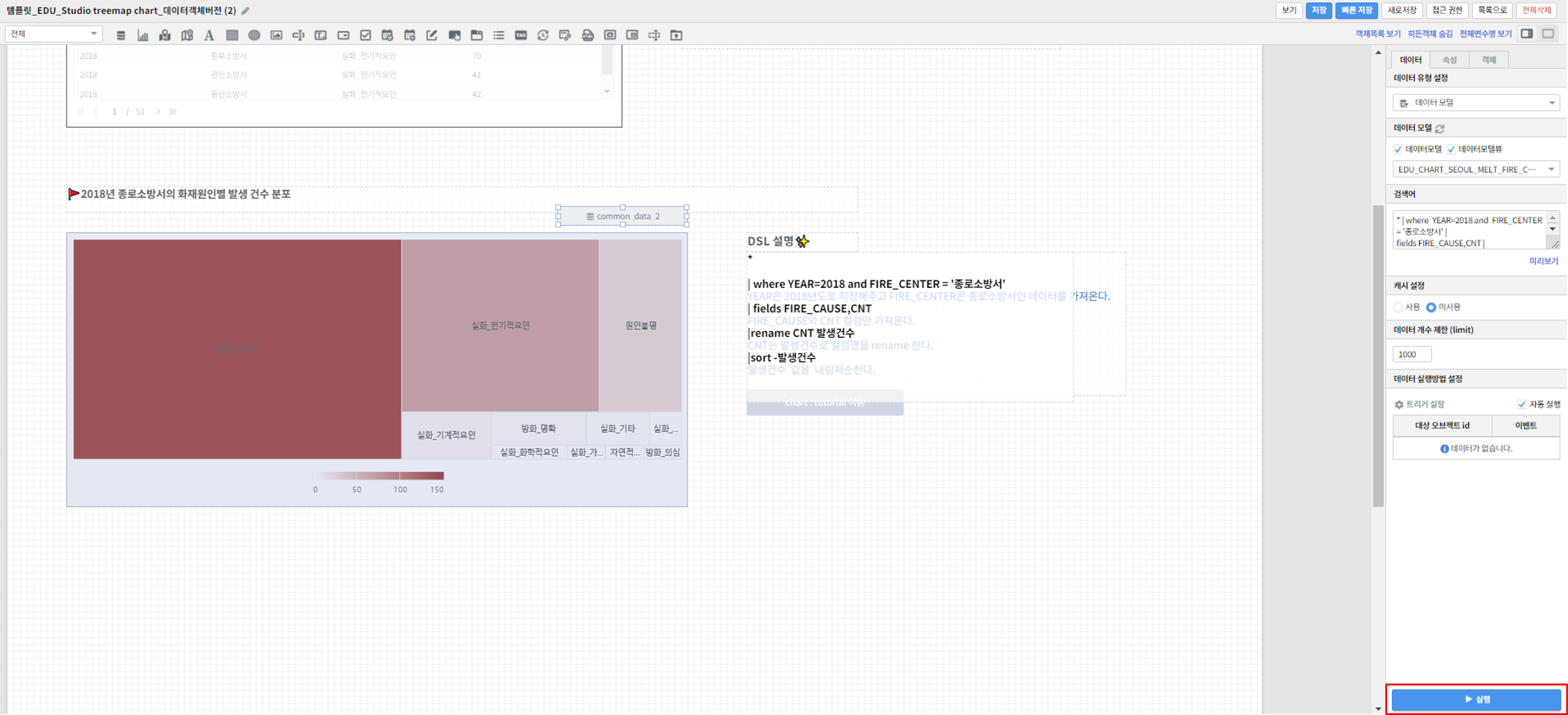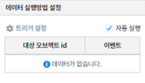트리맵
데이터를 그룹과 그 그룹의 값에 따라 크기와 색을 다르게 표현하는 트리맵을 보고서에 추가하는 방법에 관하여 기술합니다.
데이터 설정
우측의 “데이터” 탭에서 자동추가를 클릭 후 데이터 모델 객체에서 가져올 데이터 모델을 선택해줍니다.
그리고 싶은 차트에 맞게 검색어를 써서 원하는 차트를 출력할 수 있습니다.
또한, 연결하고 싶은 데이터 모델 객체가 따로 있었다면 설정을 자동추가를 클릭하는 대신 밑에 설정을 클릭하고 원하는 데이터 모델 객체를 선택해주면 됩니다.
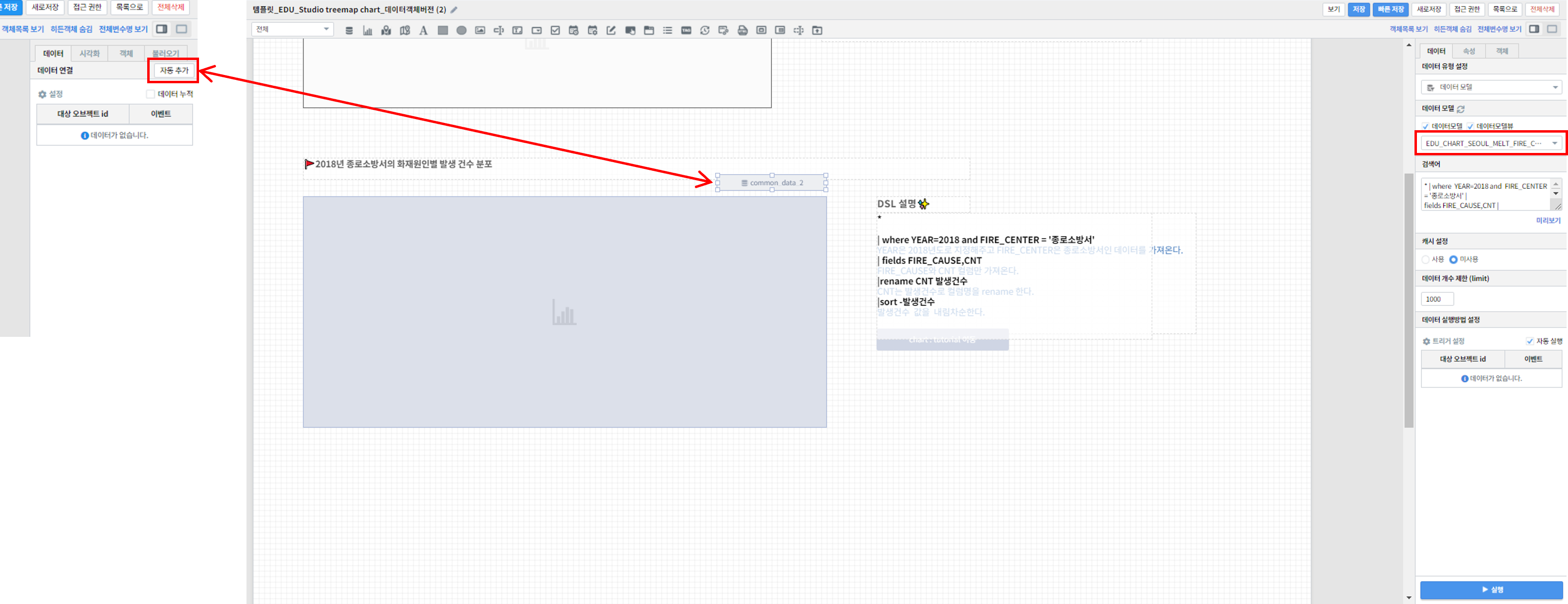
시각화 옵션 설정
원하는 테이블로 나왔는지 확인한 후 우측 “시각화” 탭에서 시각화 유형을 트리맵으로 선택해줍니다.
차트 화면을 우클릭 하면 그리고자 하는 차트에 맞게 시각화 옵션으로 세부적인 것들을 조정할 수 있습니다.